手把手教你如何制作数据可视化驾驶舱
各位数据的朋友,大家好,我是老周道数据,和你一起,用常人思维+数据分析,通过数据讲故事。
经常遇到用户问这样的问题:到底怎么样设计驾驶舱,才能通过数据讲好故事?今天就和大家聊一下这个话题。同时,我们还将拿一个场景举例,直接在奥威BI大数据分析平台中快速设计一个好用又好看的驾驶舱。(点击观看视频)
我们先从驾驶舱开发的整体要求出发,来看一下我们要开发一张驾驶舱,需要注意哪几个方面的内容:
1、能用
首先是能用,也就是要确保数据是准确的,筛选或联动可以达到预期效果。这其实是开发报表最基本的要求,但是,在实践中我们发现,如果图表对象较多,则很容易出现一些细节问题,比如复杂字段计算公式写错,筛选条件无效,联动规则混乱等,这其实还是一个工作习惯的问题,细心加上反复检查验证就可以了;
2、好用
其次就是好用。报表既要能看到结果,还要能看到有没有问题,又要能像剥洋葱一样一层层定位到最明细的问题。
①重点突出
每一张报表都会有自己的定位,当报表里有很多的图表对象时,一定要想清楚,这张报表最想给用户看到的重点是什么?根据用户浏览屏幕的习惯,屏幕的上方区域的中间是大家首先关注的,所以,我们一般要将最重点的指标或图表放在这个区域,接下来,大家浏览的习惯是从上到下,从左到右,所以,左上角的位置是次重要的信息,以此类推。
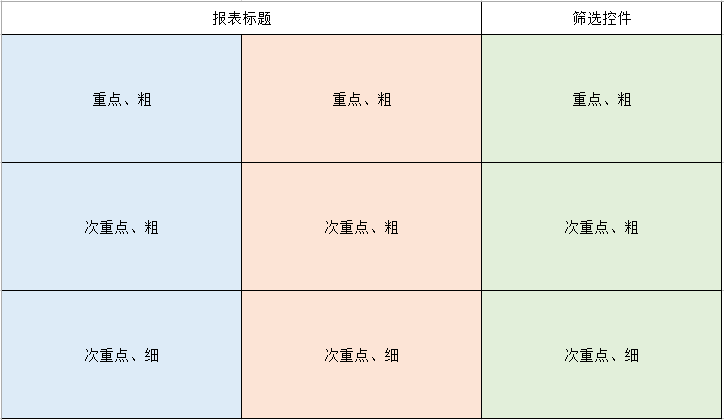
②快速发现问题
比如我们展示销售收入这个指标,如果我们仅展示这个月销售收入为100万,那其实是没有什么意义的,我们还得告诉用户,这100万到底是好还是不好。那怎么样才能知道是好还是不好呢?
最简单的方法就是对比,和目标或预算对比,如果目标是150万,那这个100万就很差,如果目标是80万,那这个100万就很好了。还有就是与去年同期或者上一个期间进行对比,也就是大家常说的同比环比,这样,也可以快速了解这100万是变好了,还是变坏了。这里,我们要在展示上利用颜色来进行预警,比如目标完成率低于70%,或者同环比下降,指标就显示为红色,这样,大家一眼就能发现问题。
③价值聚焦
最好是体现1个管理重点,即看这个报表能有什么用,可以发现什么问题等,最多不超过3个管理重点。现在很多大屏密密麻麻,铺满了图表,个人认为从展示来说没问题,但也仅仅只能用于展示了。
★★★驾驶舱设计的思路分享
①遵循点线面体的设计思路
什么是点线面体呢?
点,即单个指标,比如销售收入、销售毛利、销售毛利率;
线,就是趋势线,通常以时间为维度来展示数据的变化情况;
面,则是展示数据的多面性,也就是多个维度来看同一个数据,比如按客户来看收入,或按产品来看收入,进行横向对比;
体,则是强调报表的完整性,通常通过联动来实现图表之间的互动,从而将分析思路体现出来,比如在看客户的收入时,可以联动看某个客户主要购买了哪些产品,以及该客户历史的销售趋势是如何变化的。
②展示的过程是从粗到细
比如首先展示全部的收入,然后再按区域展示收入,然后再展示客户的TOP10等。
③错维筛选
一般驾驶舱都会预设几个筛选条件,除了时间这个共性的维度之外,其他维度则可以利用这个原则。举个例子,比如我们这张报表主要是从客户这个维度来展示销售的情况,那么,我们的筛选条件就可以按商品维度来进行(如商品分类或商品),即与报表本身主要的维度要错开。
3、好看
第三个原则就是要好看,这个除了UI专业能力之外,对于我们普通人来说,注意好以下几点,也是会很有帮助的。
①布局合理
元素不要太多,如果太多,可分页面展示,一般规划好页面的区域,同主题放在同一个区域,从上到下,上粗下细,从左到右,左粗右细。
②UI属性统一
图表对象的颜色色系要统一,字体及大小也要一致,这些需要一致性的UI属性,在奥威BI大数据分析平台中,可以通过下载并套用UI主题,就可以轻松的实现。
4、高效
最后就是要高效,我们要让用户打开报表时获得秒开的体验,所以,一定要关注打开报表及筛选联动的效率是否能达到用户的预期。
注意尽量不要有冗余字段,用表格显示数据时,尽量使用分页,另外,在奥威BI大数据分析平台中,可以使用缓存+快照的功能来提高用户体验。
驾驶舱规划设计与制作
接下来,我们通过一个实际的场景,来看下如何规划并设计驾驶舱。
一、目标和预计效果
我们要设计这样一个销售驾驶舱,让用户可以看到整体的收入(目标及完成情况)、销量、毛利、毛利率等关键指标情况,同时,还可以看到全国各省份的销售情况,以及品类的销售结构,卖的最好的前10个商品及前10个城市,同时还能看到近12个月的销售趋势情况。
通过这个驾驶舱,就可以回答下面的问题:
1、 整体销售情况是好是坏?
2、 全国的销售重点主要在哪些省份?
3、 全国哪10个城市的销售情况最好?湖北省又是哪10个城市销售情况最好?
4、 哪些品类的贡献更高?不同的省份有没有什么不同?
5、 卖的最好的前10个商品是哪些?不同的品类呢?
6、 最近12个月的销售趋势如何?
7、 重庆哪个商品卖的最好?卖的最好的这个商品近12个月趋势又是怎么样的?
8、 ……
二、报表规划蓝图
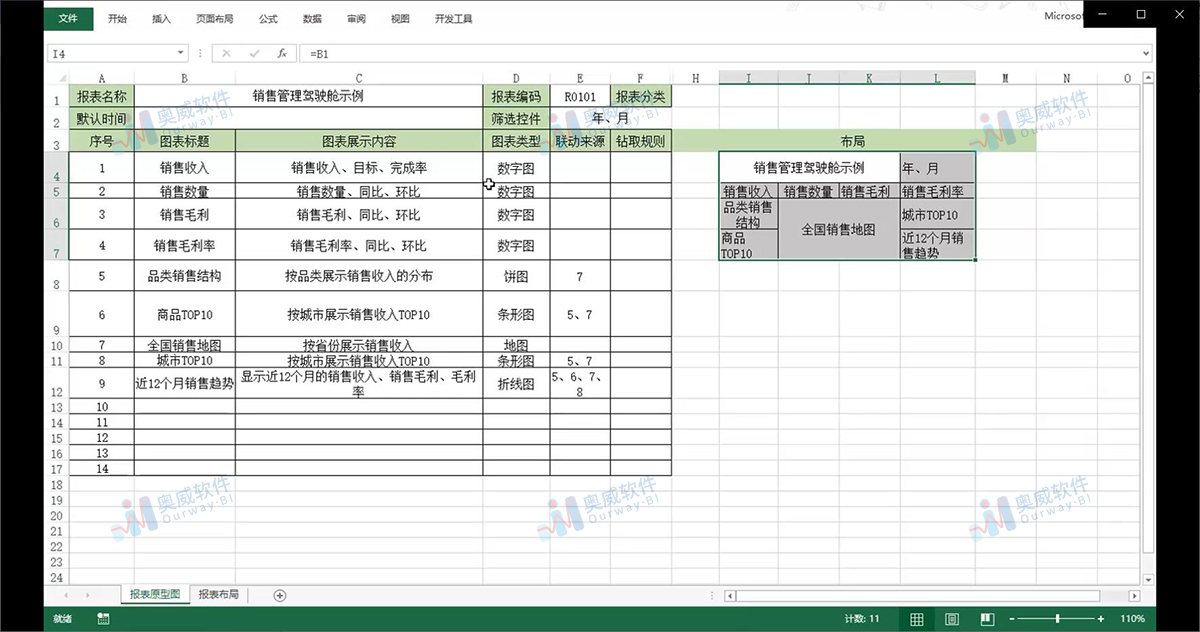
三、具体操作
首先登录云平台,进入系统。缺少数据源做报表的用户可以登录奥威软件官网,点击【技术服务-在线文档-视频教程-零售视频分享-零售数据分析之操作篇-数据源下载】下载数据源来进行练习。
将数据源上传奥威BI大数据分析平台后,开始以下操作:
1、下载主题皮肤
点击首页【+】进入新建报表弹窗,点击弹窗中的【+】进入主题皮肤上传下页面,下载一个你所喜欢的主题皮肤。下载后的主题皮肤会直接显示在新建报表弹窗中。
返回新建报表弹窗,选中下载下来的主题皮肤,并填写报表名称如【驾驶舱示例】,点击右下角【确定】即可立即进入报表设置制作页面。
2、销额
该图表包含销额、销售目标、目标完成率三大指标,应选择多值KPI图表来进行数据可视化展现。
点击工具栏中的【+】,点开【仪表盘】类型,点击选择【多值KPI】。画布上自动显示多值KPI图表。
点击左侧数据集构建器下,汇总旁的【+】,点开区域销售记录,勾选【销额】、【销售目标】后点击【确定】。这个时候,汇总行下便会出现这两项指标。然后再度点击汇总旁的【+】,选择【fx】自定义计算目标完成率指标。
目标完成率=销额/销售目标
勾选【汇总区域】,将该公式输入后,点击【确定】,即可在汇总行下添加目标完成率指标。
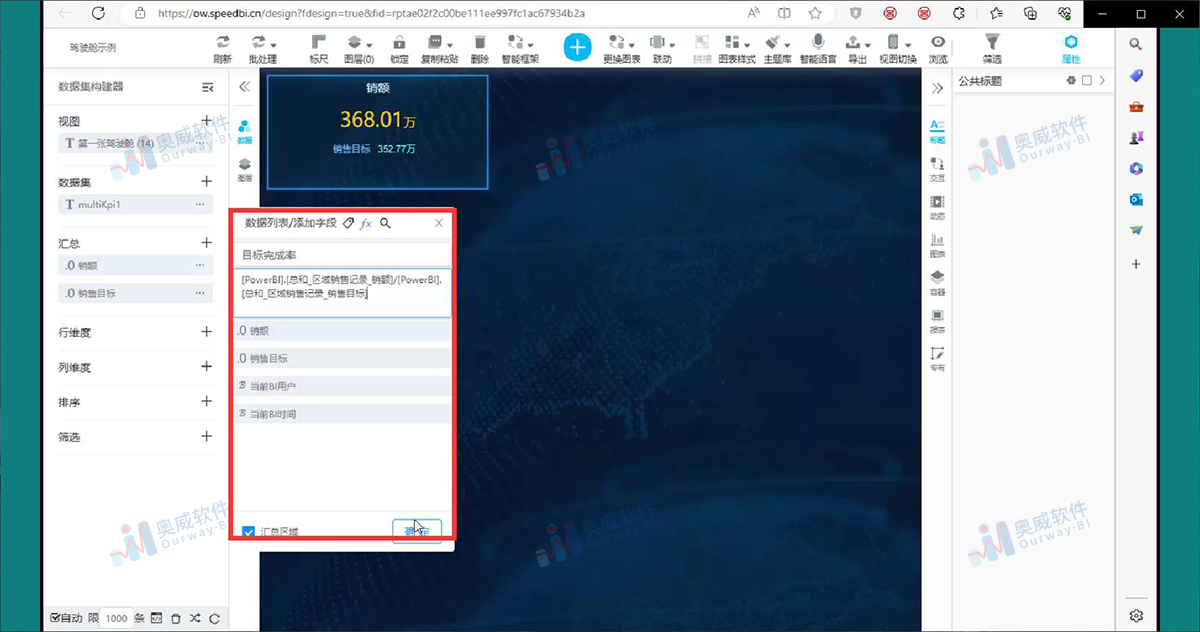
多值KPI属性设置:
点击右侧属性栏中的【专有】,在【主要指标】一栏选择【销额】,【次要指标】中选择【销售目标】、【目标完成率】。
在【次要指标样式】中选择序列【目标完成率】,在【指标值值格式】中选择【百分比】;在【除千万】中选择【无】。
由于下一步仍需制作多值KPI图表,为减少重复操作,保持图表样式一致,这个时候就可以通过图表复制黏贴功能来制作新图表。
3、销量
在该多值KPI图表中,需要分析展示销售数量以及同环比。
选中上个步骤中得多值KPI,点击【复制粘贴-复制到报表-确定】。
在数据构建器下,点击数据集旁的【+】,选择【新建数据集-确定】;
点击汇总旁的【+】,点击【销量】后点击【确定】;
点击销量旁的【…】,点击【同期】,单位为【年】,数字为【-1】,勾选【同期比率】点【确定】,得到销量同比;
点击销量旁的【…】,点击【同期】,单位为【月】,数字为【-1】,勾选【同期比率】点【确定】,得到销量环比。
点击右侧【专有】,主指标选择【销量】;次要指标选【销量同比】、【销量环比】,在【指标值值格式】中选择【百分比】;在【除千万】中选择【无】。
增加次要指标预警:以销售同比为例,在【次要指标样式】下的序列中选择【销售同比】,在【次要指标预警序列】选【销售同比】,点【…】进入设置预警颜色弹窗中,点击【区间】选【小于】,数字为【0】,点击旁边第二个图标进入预警格式页面,自选颜色为红色后点击确定。即可实现党销售同比小于0时,自动变为红色进行预警。
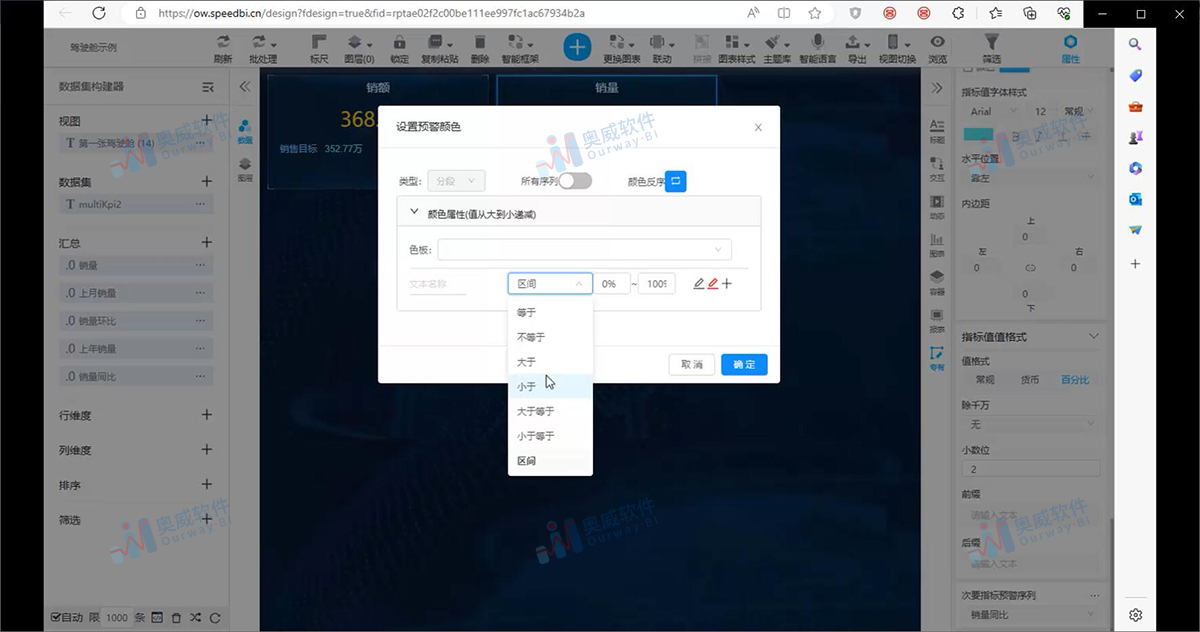
4、毛利
该图表需分析展示毛利以及同环比。
以同样的方式将销量图表复制黏贴出一个新的多值KPI图表。
点击数据集旁的【+】,选择【新建数据集-确定】;
点击汇总旁的【+】,点击【毛利】后点击【确定】;
参考销量图表,以同样的方式得到毛利的同环比指标后,点击右侧【专有】,分配主要指标为【毛利】,次要指标为【毛利同比】、【毛利环比】,并设置预警。
5、毛利率
该图表需要分析展现毛利率以及同环比。
选中上个图表,复制黏贴出一个新的多值KPI图,在数据集中选择【新建数据集】,在汇总中依次增加毛利率、毛利率同比、毛利率环比。
毛利率:点汇总旁的【+】,勾选【毛利】、【毛利销额】后,再次点击【+】,点【fx】自定义计算毛利率。
毛利率=毛利/销额
勾选【汇总区域】,将该公式输入,点【确定】。
毛利率同比:点【毛利率】旁的【…】,选择【同期】,单位为【年】,数字为【-1】,勾选【同期比率】,点确定。
毛利率环比:参考上述操作,需注意单位为【月】。
参考上个图表分配主次指标。主要指标为毛利率,次要指标为毛利率同比、毛利率环比,并设置次要指标预警。注意主要指标毛利率的值格式需调整为百分比。
6、品类销售结构
点击【+】,选择【饼图】类别下的【饼图】。
点汇总旁的【+】,选择【销额】,点【确定】;
点行维度旁的【+】,选择【品类】,点【确定】;
点右侧【专有】,勾选【OTHER】,在阈值中输入具体数字如3,意味着小于3%的品类都被放到同一个扇形中,以此避免出现扇形图被分割地过小,无法直观展示数据情况的情况。
点击销额旁的【…】,选择【排序-降序】,实现扇形从大到小的排序,更直观展示数据。
选择该图表,点击右侧【标题】,在标题文字中输入【品类销售结构】即可。
7、商品TOP10
点击【+】,选【柱形图】或【条形图】中的【标准图】;
参考上图,在汇总中增加【销额】,在行维度中增加【商品名称】;
点【销额】旁的【…】,选择【排序-降序】;
点【商品名称】旁的【…】,选择【显示行TOP-10】;
点右侧【标题】,在标题文字中输入【商品TOP10】即可。
8、全国销售地图
点【+】,选择【地图-中国地图】。将它拖拉到整张报表的中心位置。
在汇总中添加【销额】,在行维度中添加【省份】;
点右侧【标题】,在标题文字中输入【全国销售情况】。
以颜色进行全国销售预警,比如颜色深的代表销量好,颜色浅的代表销量差:点【预警】,在预警序列中选择【销额】,点击预警序列旁的【…】。在设置预警颜色弹窗中,点【+】增加颜色;点【+】前的图标选择自定义颜色后,点确定。
9、城市TOP10
点【+】,选择【柱形图-标准图】;
在汇总中添加【销额】,在行维度中添加【城市】;
点【销额】旁的【…】,选择【排序-降序】;
点击【城市】旁的【…】,选择【显示行TOP-10】;
点右侧【标题】,在标题文字中输入【城市TOP10】即可。
10、近12个月趋势
点【+】,选择【折线图-面积图】;
在汇总中添加【销额】、【毛利】,通过【fx】自定义计算毛利率;
在行维度中添加【时间年】、【时间月】;
点右侧【标题】,在标题文字中输入【近12个月趋势】即可。
到这里,这张报表所需的数据可视化图表都已制作完,就需要增加整个报表的标题、筛选、联动。
11、报表标题
点【+】,选择【标签】,用拖拉的方式将标签拉长。
点右侧【专有】,在值与格式下,输入值【销售驾驶舱示例】;
将标签拖拉到所有图表的最上方,如果此时无法将长度拖拉到压下所有图表的程度,那就点右侧【容器】,在容器位置下的宽度w中进行调整。
12、筛选控件
点【+】,选择【筛选-公共筛选】,选择【时间年】、【时间月】,点击左下角小框选择【下拉{单选}】,点【确定】。
调整大小后,先将两个筛选控件拖拉至报表标题的右下角,点击报表标题,点【锁定】,然后再将筛选控件拖到报表标题右边位置。最后,分别点击筛选控件,点击【图层-上移一层】,将筛选控件和报表标题层叠起来。
13、联动
举例,当我们的目标是点击地图时能看到每个省份的城市TOP10时,就相当于城市TOP10图表会被地图联动影响。这个时候的设置应该是这样的,选点击选中城市TOP10图表,点击【联动-图表联动】,点击地图后,点确定。
根据该思维和操作,即可完成整张报表的图表联动设置。图表联动可以是一对一,也可以是一对多,使用者可以根据自身的分析需求去设置。
完成以上操作后,返回奥威BI大数据分析平台首页,点击报表右上角选择【打开-浏览页】,进行报表浏览,查看筛选、联动效果。这个时候我们会发现近12个月趋势图表中只展示一个月的数据,并没有展示近12个月的数据,这怎么办?
这是因为无法通过时间年、时间月来进行筛选分析,需要在数据集构建器的筛选下进行以下操作:
点时间年、时间月旁的【…】,点【删除】;
点筛选旁的【+】,选择【时间日期】,点确定;
在条件筛选器中的时间日期一列第三个框开始分别选择【近期(T+0)】、【-12】、【月】,然后勾选【是否参数】,选择【当前BI时间】后点【OK】,如下图
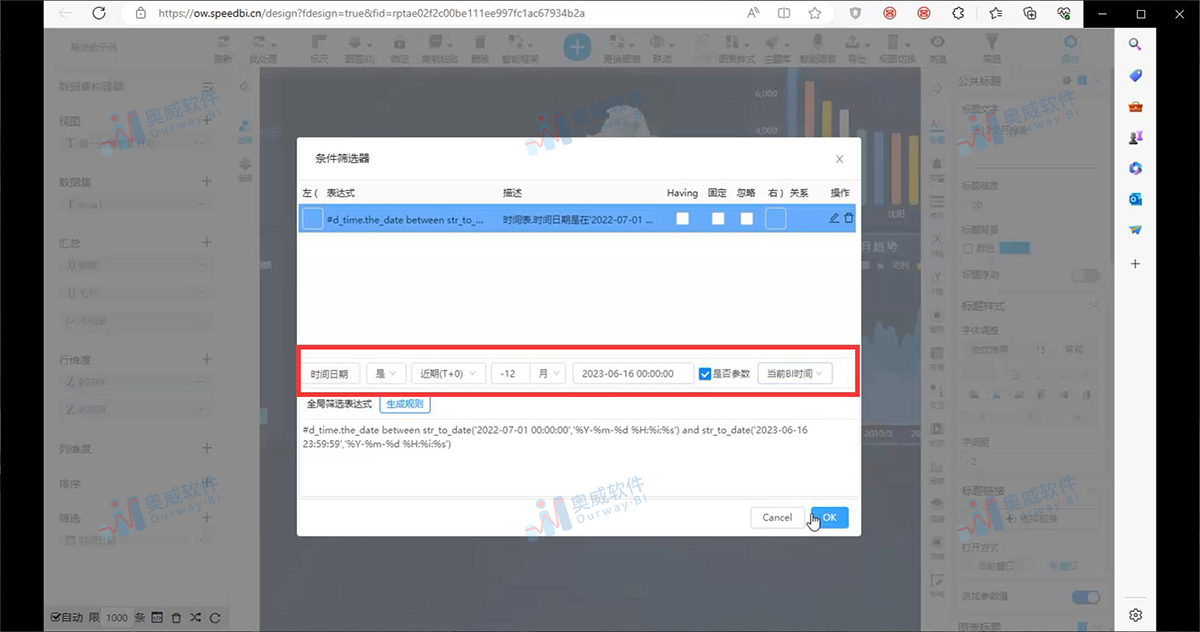
之后再度从奥威BI大数据分析平台首页进入浏览页,点击筛选、联动图表时,近12个月趋势分析图表将自动展示近12个月以来的数据变化。
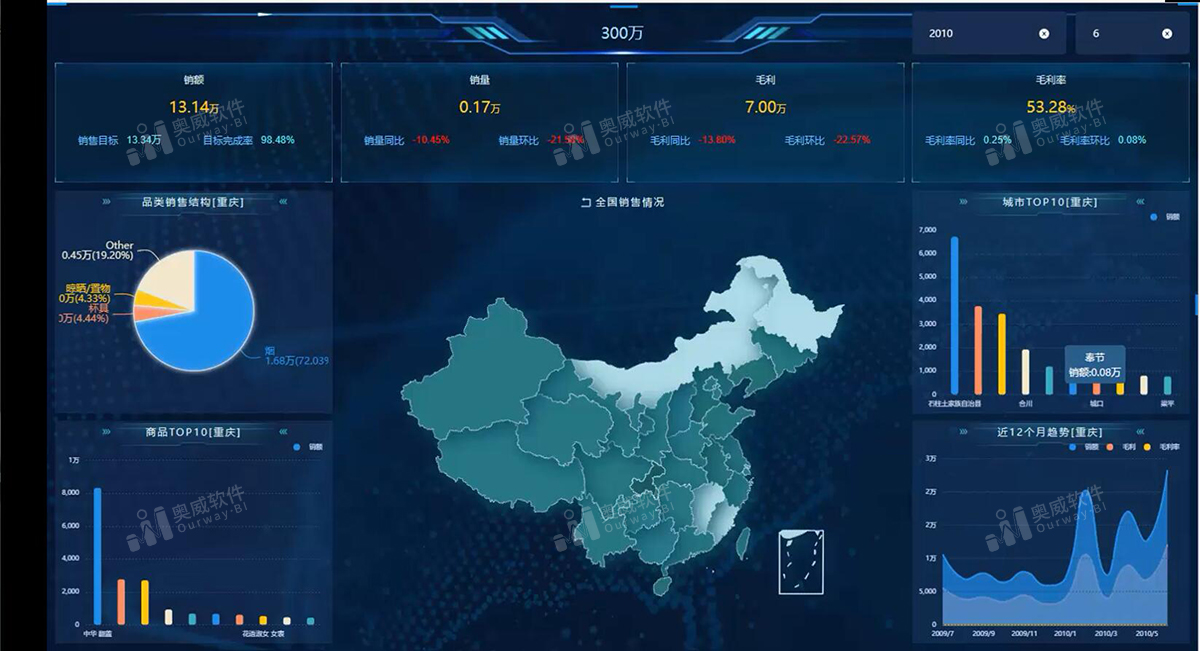
敲黑板,讲重点
我们设计驾驶舱要遵循能用、好用、好看和高效的四大原则,而在奥威BI大数据分析平台中开发驾驶舱,第一步要进行原型规划,第二步则要选择好UI主题,然后就可以轻松快速的开发出一个好用、好看的驾驶舱了。
老周道数据,和你一起,用常人思维+数据分析,通过数据讲故事,我们下一讲再见!
往期内容:



