零售数据分析之操作篇6:时间筛选
各位数据的朋友,大家好,我是老周道数据,和你一起,用常人思维+数据分析,通过数据讲故事。
上期回顾与作业解答
上一讲讲了两种零售行业比较常见和近期相关的场景,一种是近期计算,一种是近期筛选,(点击观看视频)并且还留了一个作业:如果我想利用去年后30日的平均销售,来预测今年未来30天的销售情况,该如何实现?
这个应用场景比较综合,除了要用到近期计算外,还会用到同比。我们先来理一下思路。
首先,假设我们当前是2010年6月1日,然后,我们要想办法计算得到去年2009年6月1号到6月30号的日均销售,再通过这个日均销售,乘以30,即可预测今年即2010年6月1号到6月30的销售。这里的关键就是怎么样得到去年2009年6月1号到6月30号的销售呢?这里有一个小技巧,就是先对销售进行近期计算,再对近期进行同比计算,就可以得到去年的近期。
另外,这里的近期是后30天,那么,在进行近期计算时,颗粒度选择日,偏移量要设置为+30,注意,之前我们都是用负数,代表是往前推,而这里,我们用正数,则代表是往后推。
把思路想清楚了,我们就进奥威BI系统进行操作。
新建一个表格,将销量放到汇总区域,再添加一个日历的筛选控件后执行以下操作:
第一步:今年后30天的销售数量
点击数量旁的【…】,点击【同期】后,将时间颗粒度改为【日】,数字设为【30】后点击【确定】。之后点击新增的【近30日数量】旁的【…】,点击【重命名】将其修改为【后30日数量】。操作截图如下:
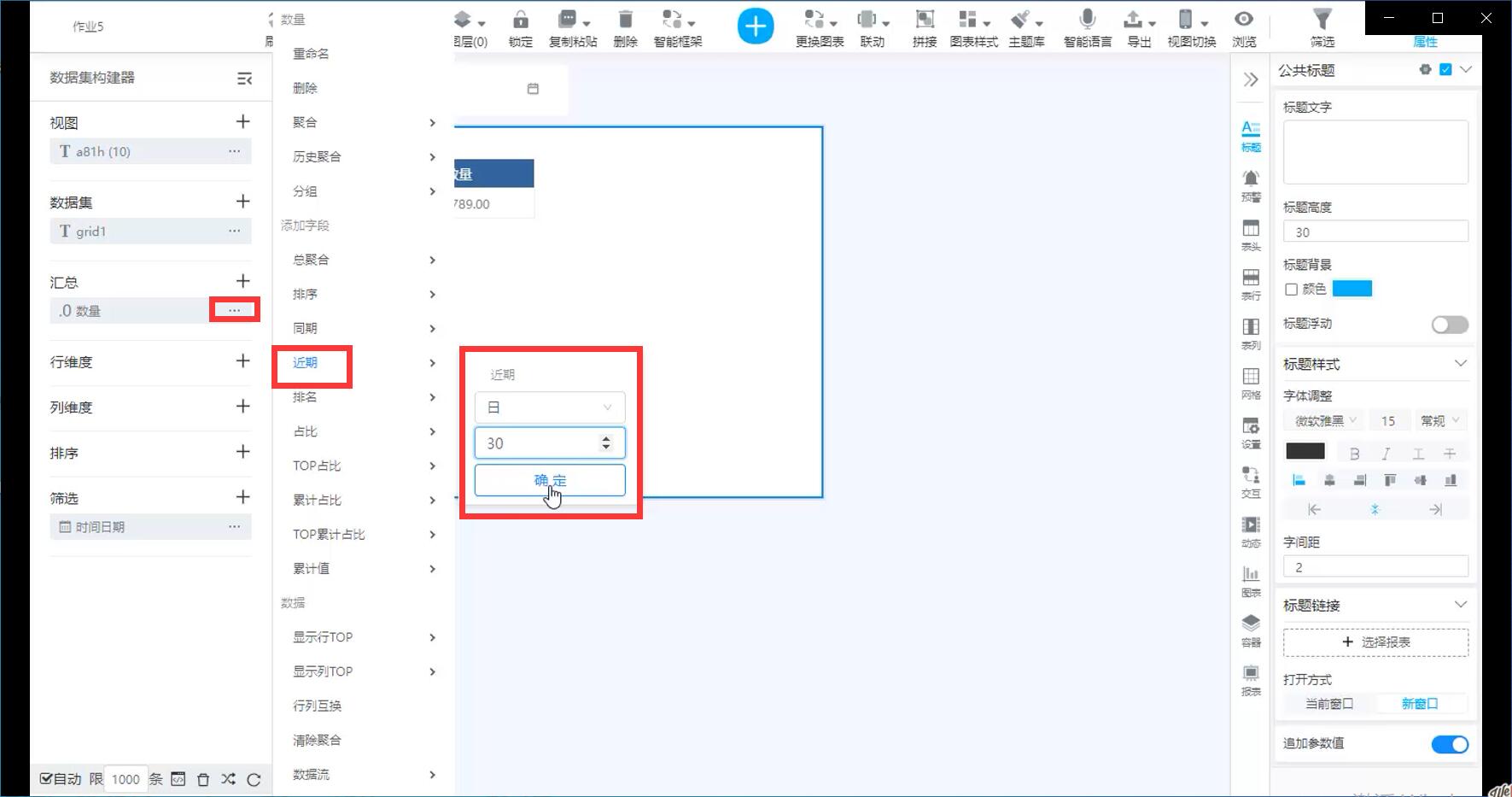
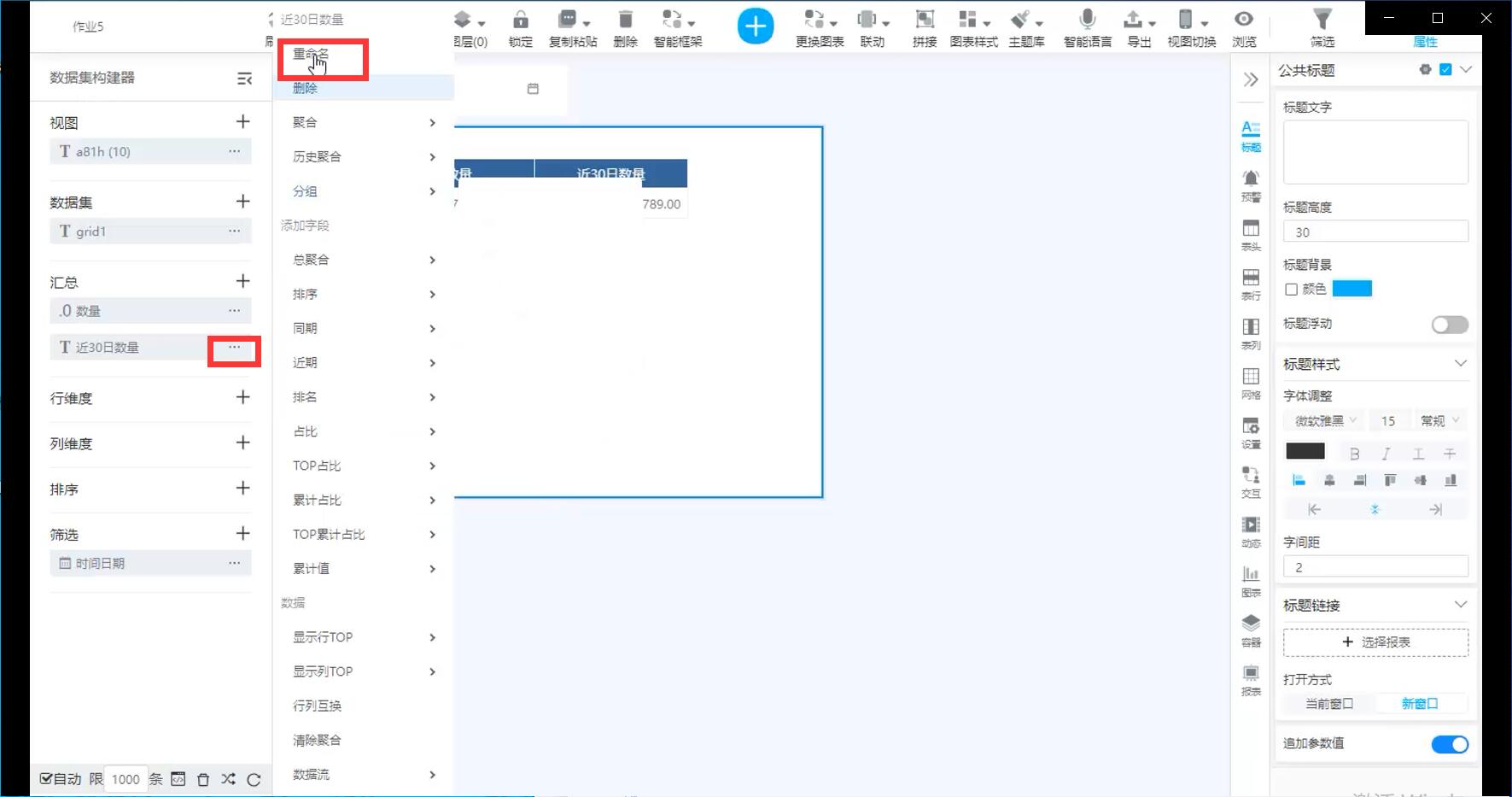
第二步:利用今年后30天做同期,往前推一年
点击后30日数量旁的【…】,点击【同期】,时间颗粒度为【年】,数字设为【-1】,点击【确定】。
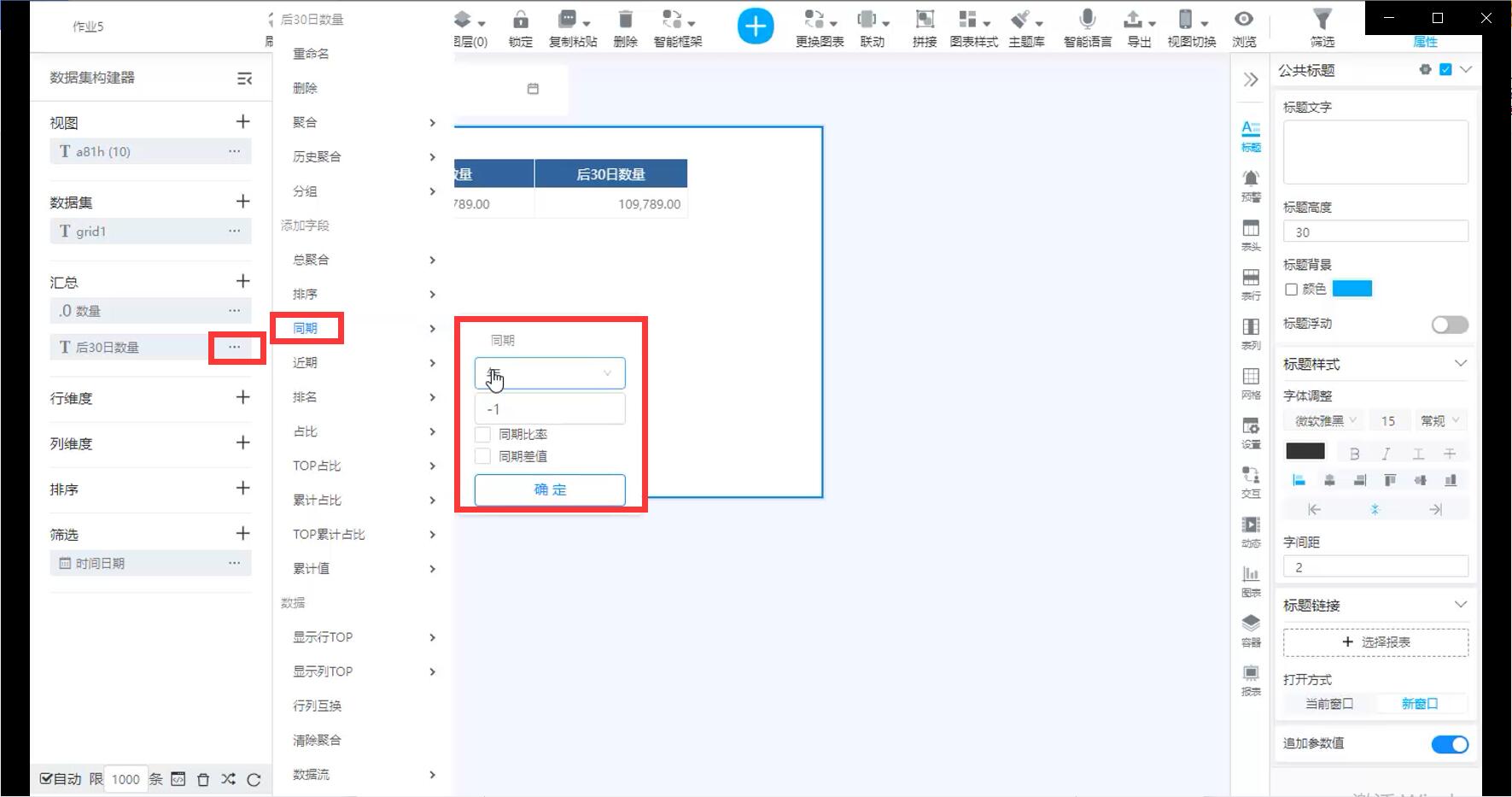
第三步:利用上年后30天数量计算日均销售
点击汇总旁的【+】,点击【fx】后,输入【上年日均销量】,并在点击左下角汇总区域后,单击【上年后30日数量】,输入【/30】,完成公式设置后点击【确定】。操作如下图:
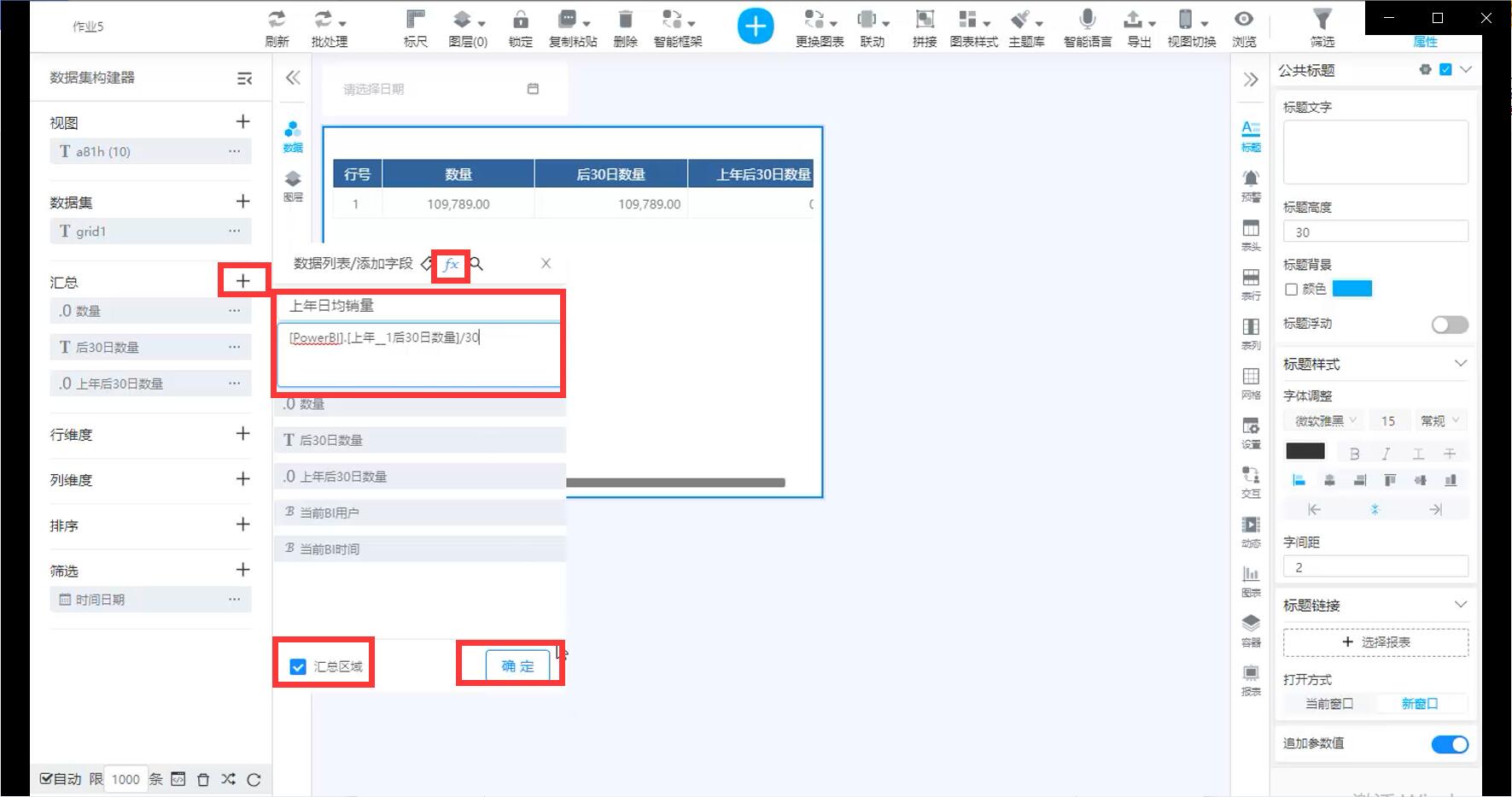
第四步:预测后10天的数量
题目上说要预测今年后30天,但今年后30天和上年后30天是一致的,意义不大,这里我们就改为预测后10天的。
点击汇总旁的【+】,点击【fx】,勾选左下角的汇总区域,在计算成员1处输入【预测后10天销量】,在自定义表达式中点击【fx上年日均销量】,输入【*10】,完成公式设置后点击确定。
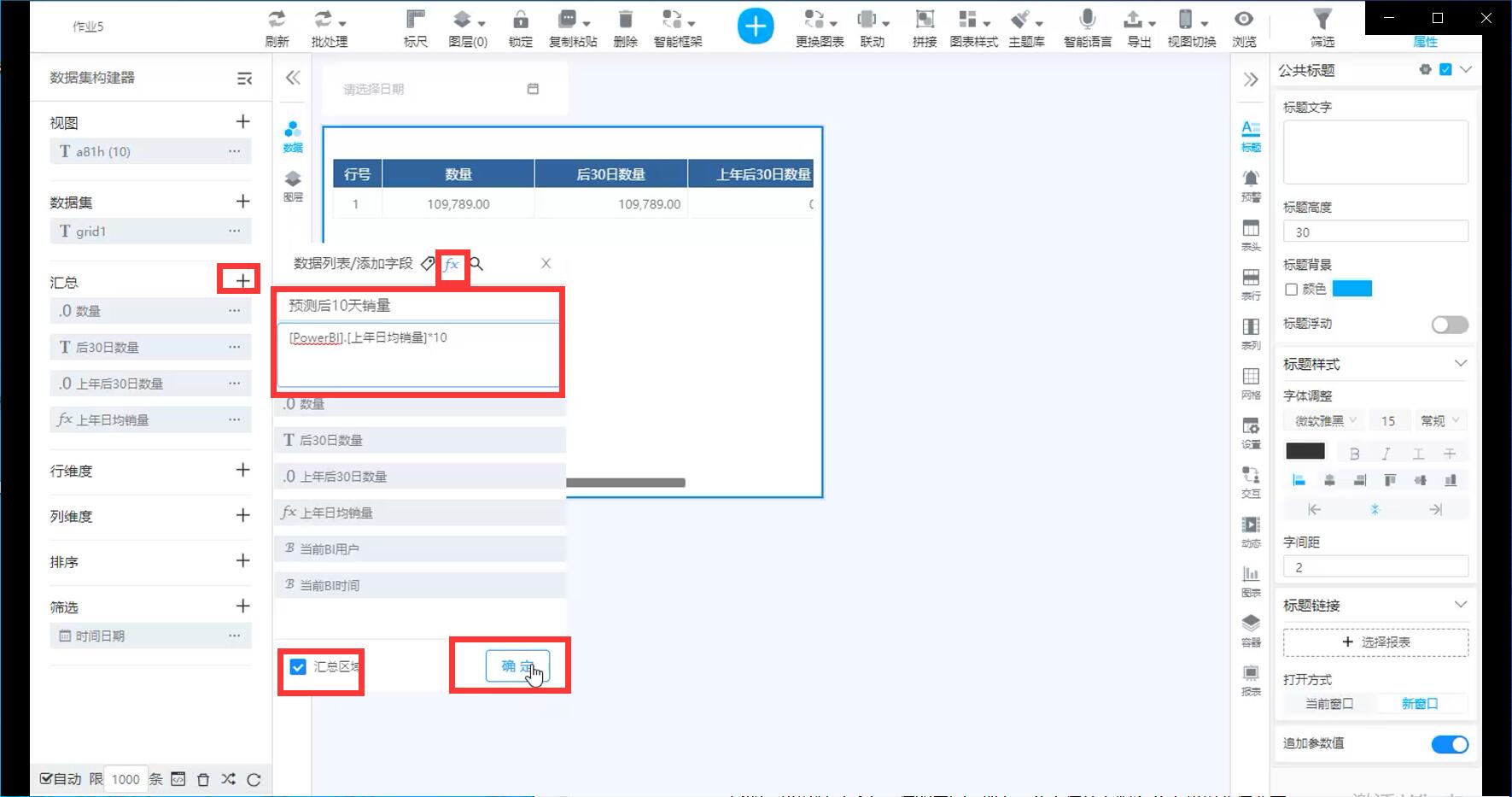
最终效果图:
点击右上角【浏览】,单击筛选框选择时间【2010-06-01】后,效果如下:
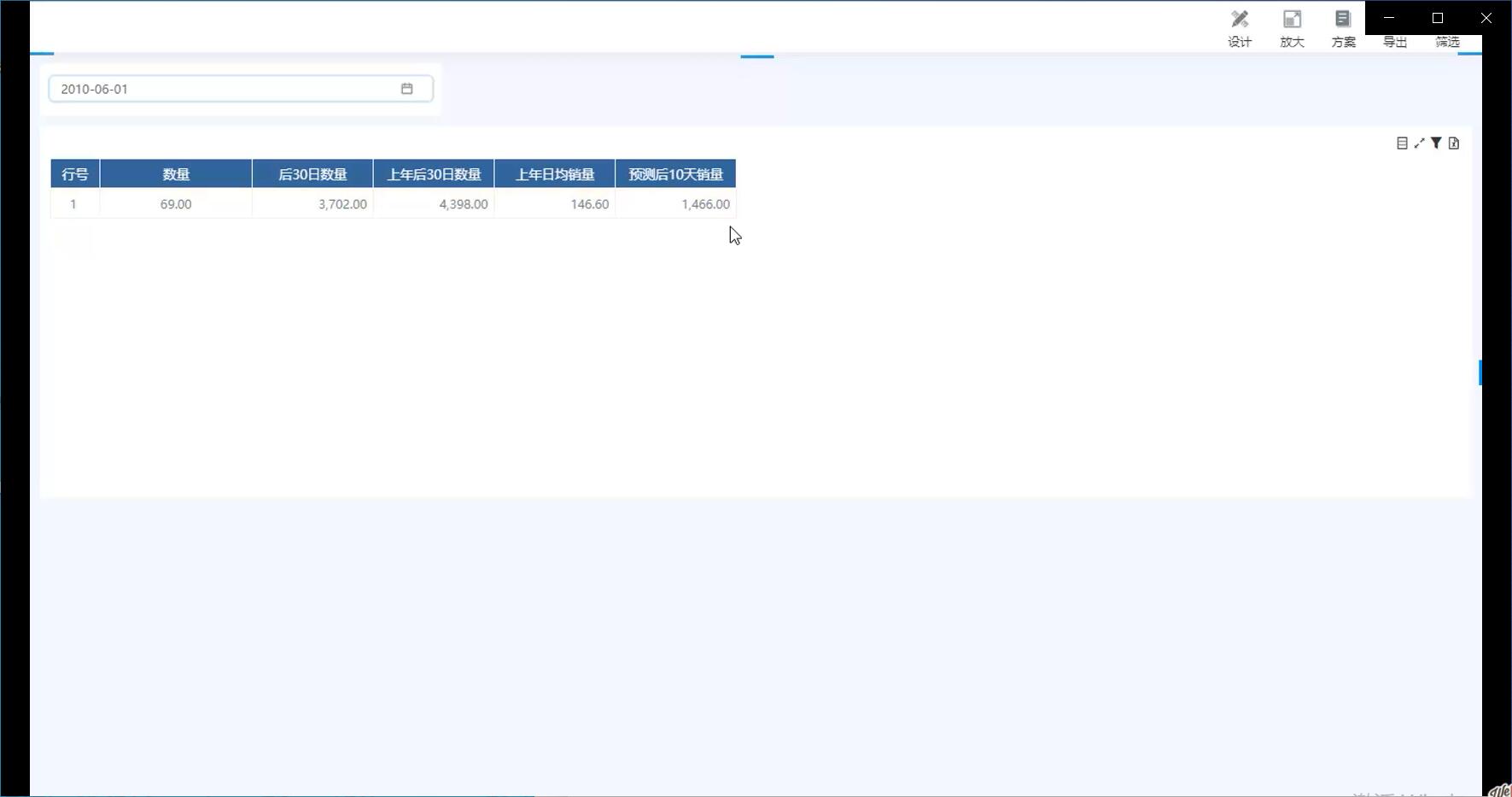
好的,我们温习了上一讲的内容,那么,今天讲什么呢?今天我们要讲非常重要的,与时间相关的筛选控件。
本讲内容
我们数据分析时基本上都会用到时间筛选,很多复杂的内存计算也都与时间高度相关,所以,我们今天就和大家讲一下与时间筛选相关的场景。
首先讲一下与筛选控件相关的场景:
场景一:根据不同的时间颗粒度来选择某一天/周/月/季/年,这种场景下,有两种时间筛选的方式,一种是通过日历控件来实现选择某一天或某一月;还有就是,将不同的时间颗粒度通过下拉、按钮或勾选的方式来进行筛选。
场景二:选择某一天到另一天(起止时间)的时间范围来进行筛选。这种场景下,可以使用日历范围控件来实现。
当我们改变时间筛选控件的时间条件后,系统会自动将这些条件传递给数据集构建器。
接着,我们来了解下在数据集构建器中与时间相关的筛选运算符:
等于:一般与下拉、按钮或勾选等控件自动匹配;
当期:一般与日历控件自动匹配,可以按不同的颗粒度进行选择;
区间:一般与日历范围控件自动匹配;
近期:这个上一讲已经提及,可以选择不同的颗粒度,一般是手工定义,可以与筛选控件绑定,也可以与当前BI时间绑定。
当前BI时间:
当前BI时间即系统根据当前配置的筛选控件以及筛选的结果来计算的一个时间点,通常是以年-月-日的形式存贮在系统中,以便以此时间点作为基础来进行近期计算。
1、如果是日历控件,则与选择值完全相同;
2、如果是日历范围控件,则日历控件控件中有一个属性【当前BI时间基于】,可以配置是开始日期还是结束日期,默认是结束日期,举例来说,如果我们选择了2010-10-01到2010-10-15的时间范围,那么,当前BI时间默认情况下,就等于2010-10-15,如果修改属性为开始日期,当前BI时间则等于2010-10-01;
3、如果是其他下拉等控件,则就等于选择的时间颗粒度值,比如选择了2010年10月,再配合近期按月时,就是按2010年10月来计算。稍微注意一下,如果是按月在筛选时间,此时是不能用按日或按周这些比月更小颗粒度的时间来进行近期计算的。
一旦确定了当前BI时间,接下来的近期,就是根据这个时间点来进行计算的。
今天要讲的内容有点烧脑,但又非常重要,所以,我们尽可能的通过一些场景来举例说明,让大家更好的理解与消化。
系统操作
年报
按年筛选(勾选单选),分析某一年的销量及同比情况(运算符为等于)。
新建一张将数量放入汇总里的表格,点击上方的【+】,依次点击【筛选】、【公共筛选】,在添加筛选控件的弹窗中,点击勾选时间表下的【时间年】,并点击左下角勾选【勾选(单选)】后,点击【确定】。这个时候,BI系统就会将数据里所有年份都罗列出来供用户勾选。效果如下图:
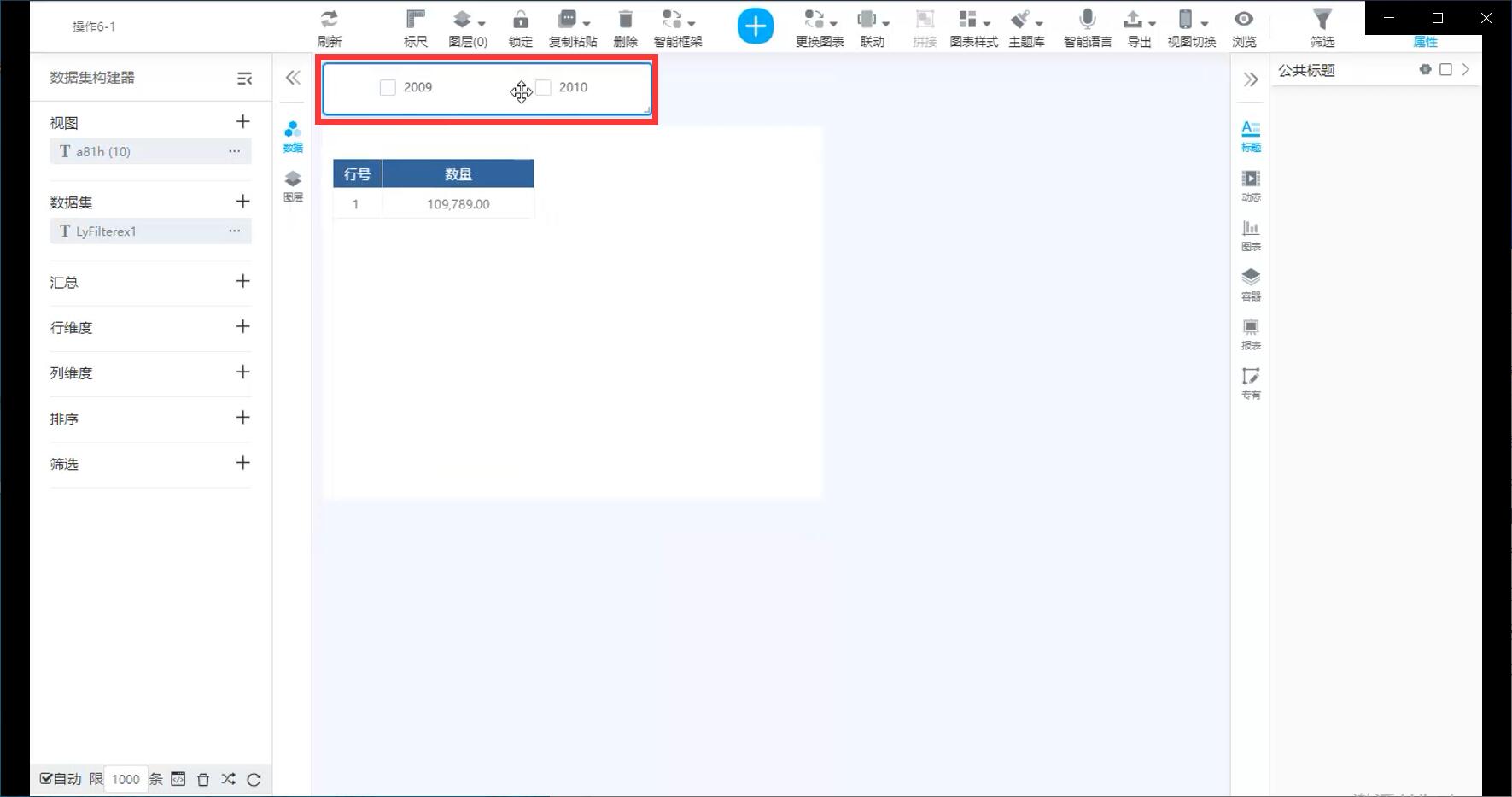
点击数量旁的【…】,点击【同期】,时间颗粒度为【年】,数字设置为【-1】,勾选同期比率后点击【确定】,即可获得过去一年的同比。
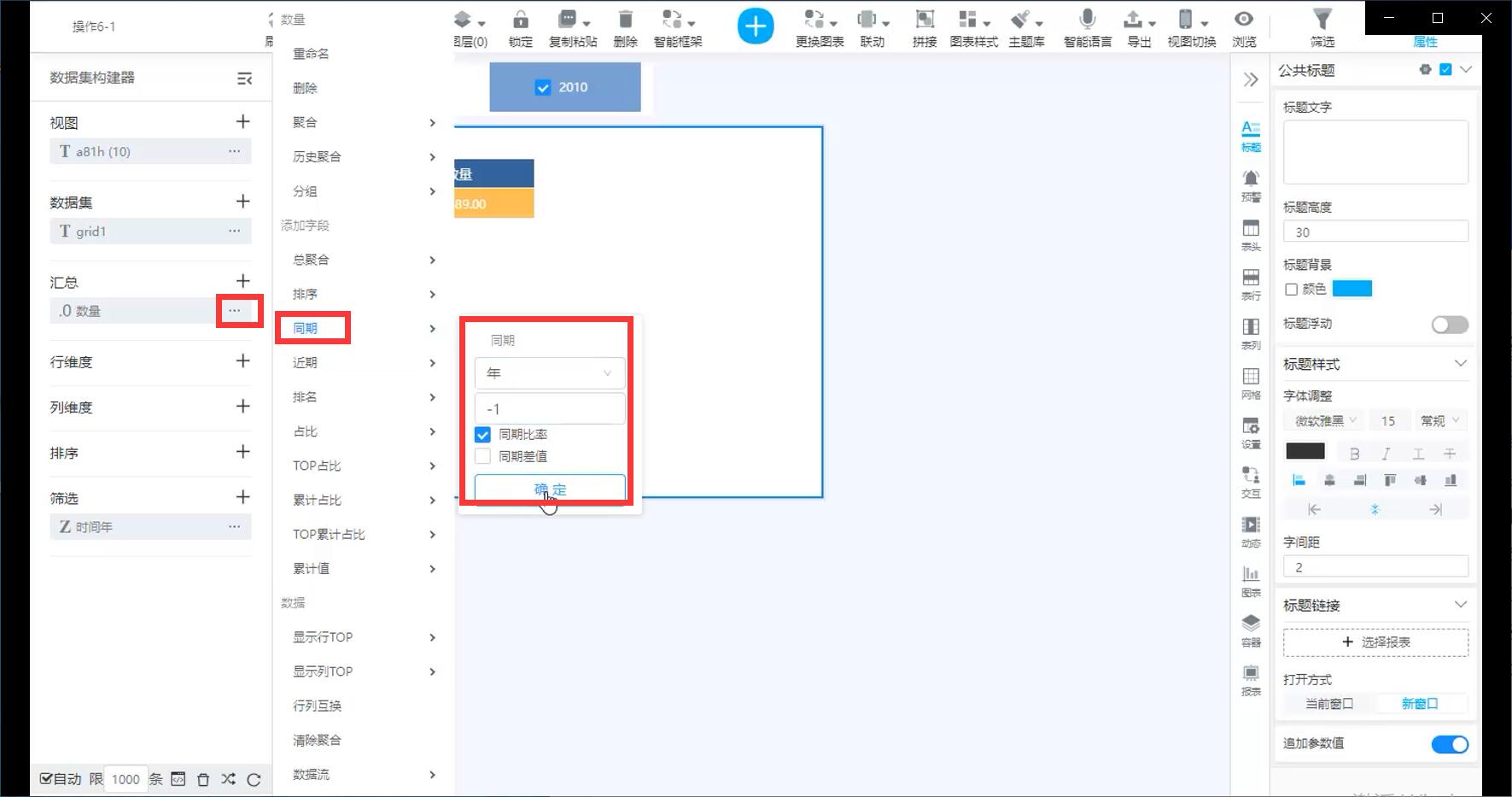
最终效果:
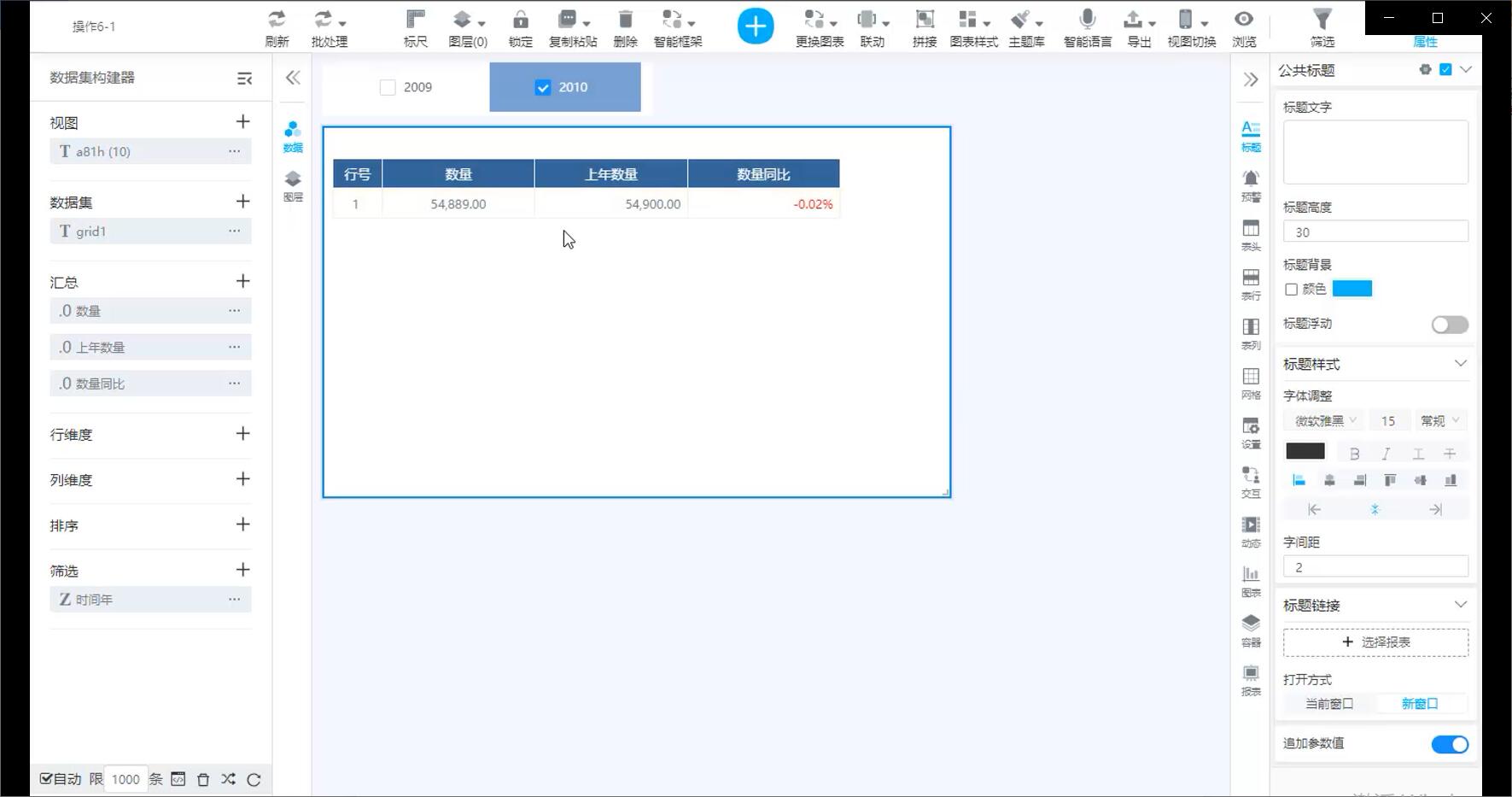
月报
按月筛选(下拉单选),分析某一月的销量及同比/环比情况(运算符为等于)。
新建一张将数量放入汇总里的表格后,点击上方的【+】,依次点击【筛选】、【公共筛选】,在添加筛选控件的弹窗中,点击勾选时间表下的【时间年】、【时间月】,并点击左下角勾选【勾选(单选)】或【按钮(单选)】后,点击【确定】。
注意:
1、筛选框在被添加到报表后,是可以再次修改的。只需点击选中筛选框,单击右侧【专属】,在【控件格式】下找到【控件类型】进行点击修改即可。如下图:
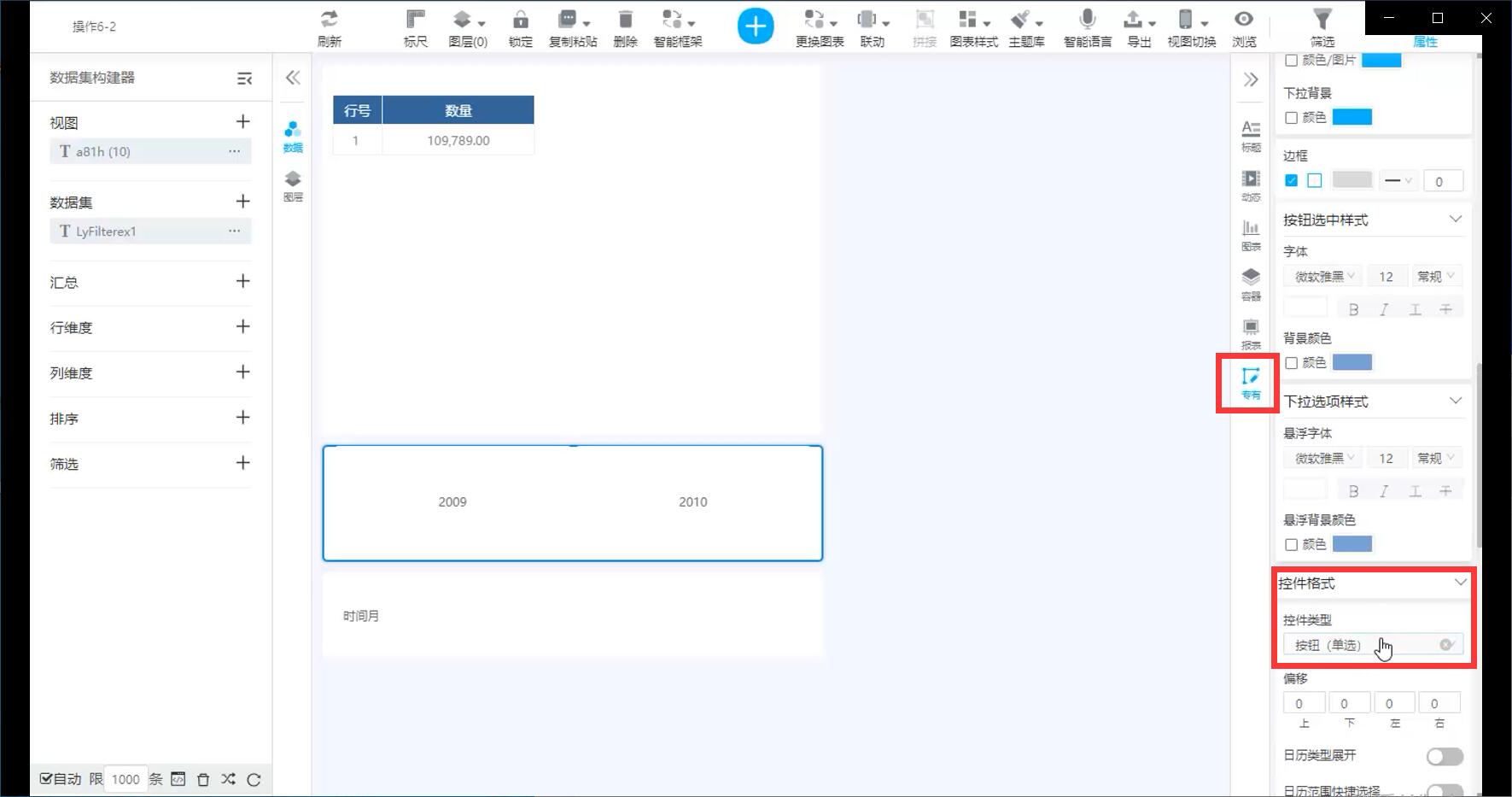
2、此时我们的使用的运算符是【等于】。比如说现在点击数据集构建器下筛选里的时间年旁【…】,点击修改,就能看到下图:
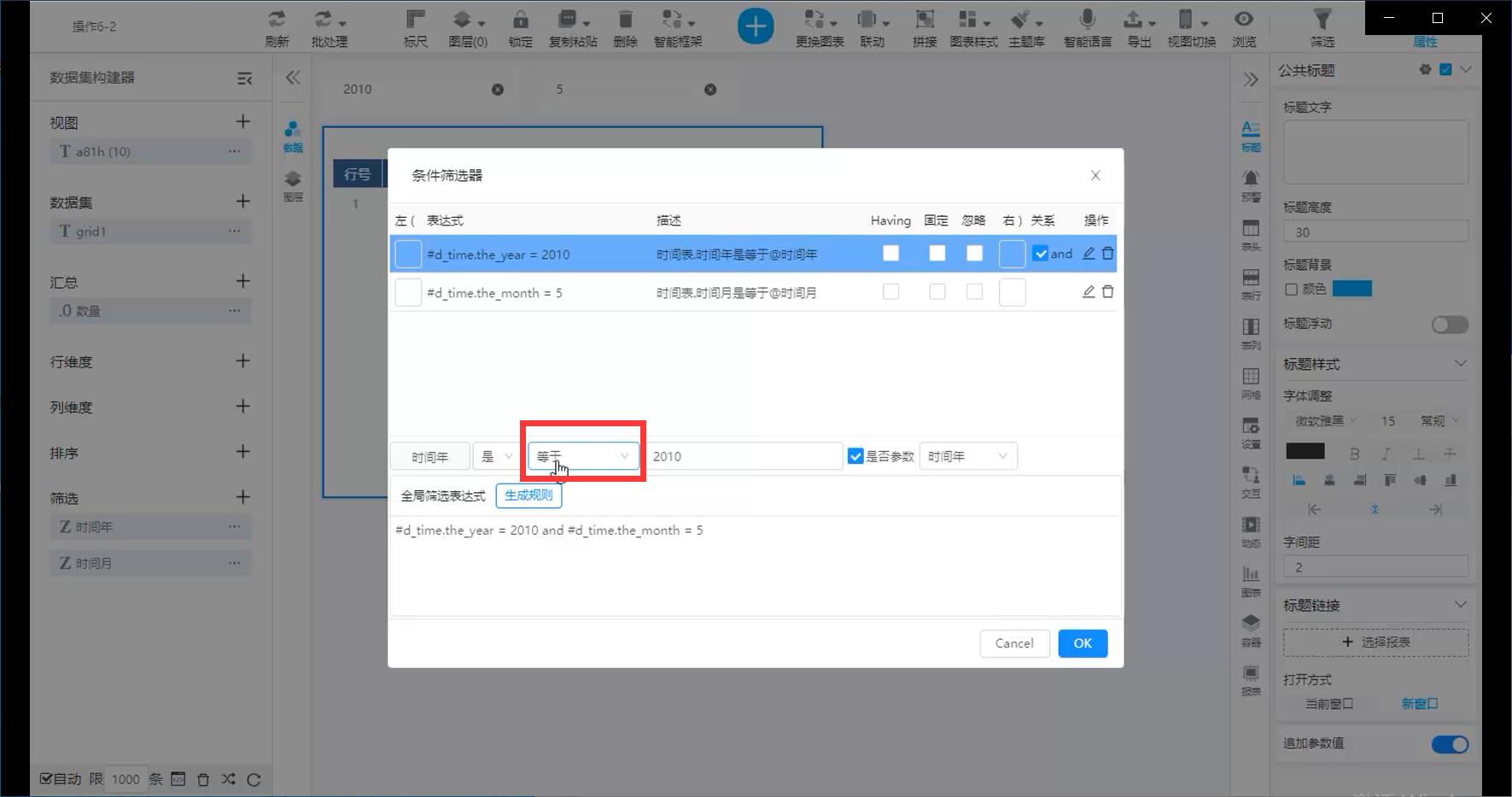
接下来只需点击数据旁的【…】,点击同期进行同环比计算即可获得下图的效果:
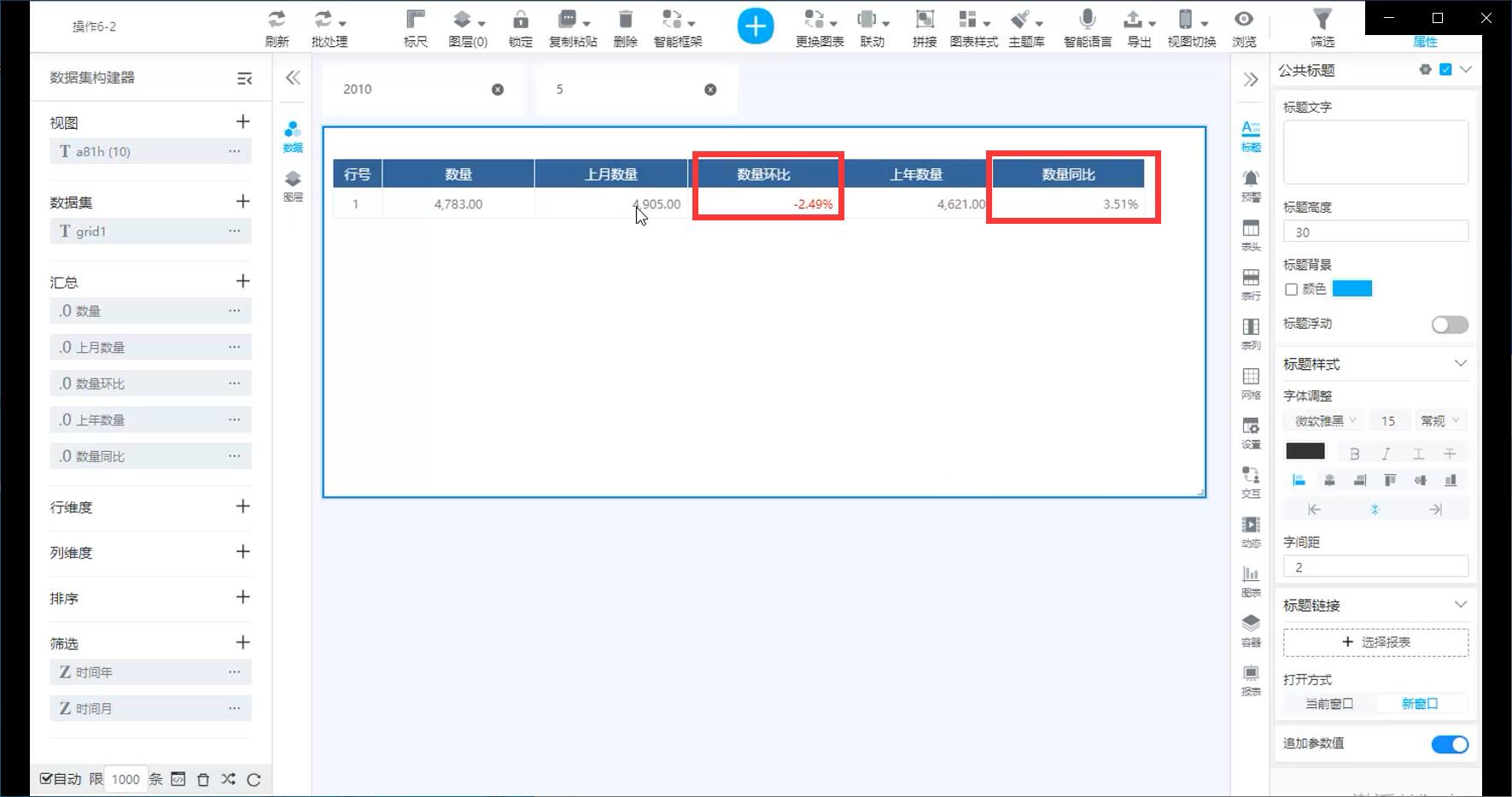
周报
按周筛选,分析某一月的销量及环比情况,一种是按周筛选,一种是日历范围筛选(运算符为区间,用到任意范围环比)。
这里我们就按日历范围进行筛选。操作如下:
新建一张将数量放入汇总里的表格后,点击上方的【+】,依次点击【筛选】、【公共筛选】,在添加筛选控件的弹窗中,点击勾选时间表下的【时间日期】,并点击左下角勾选【日历(范围)】后,点击【确定】。
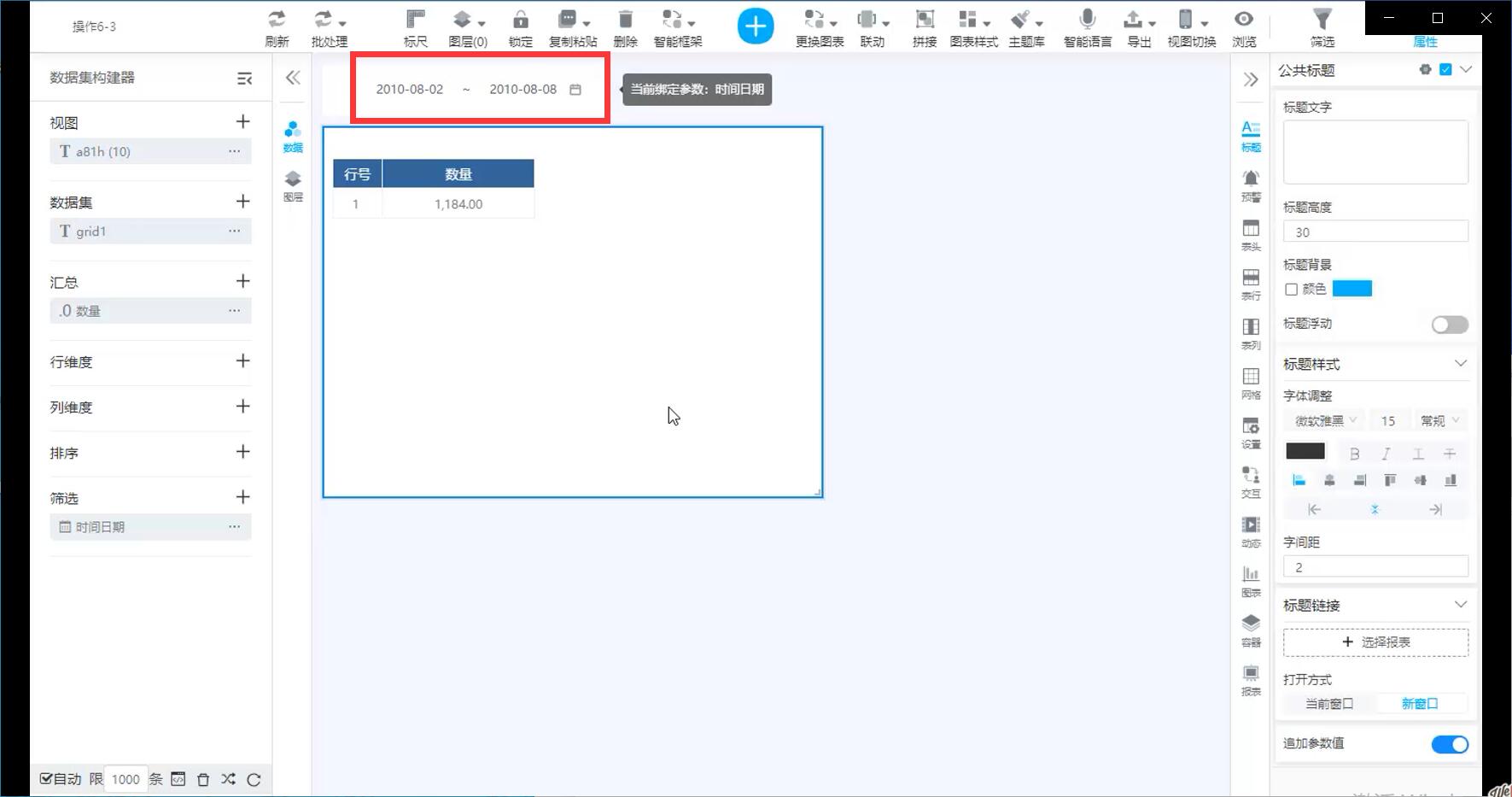
像这种以日历范围为筛选的情况,在做同环比时,时间颗粒度需选择【范围同比(上年范围)】或【范围环比(上一个周期)】。具体操作参考前面的年报、月报。
之后我们再点击筛选下的时间日期旁【…】,点击【修改】,即可在条件筛选器中看到它的时间运算符显示为【区间】。如下图:
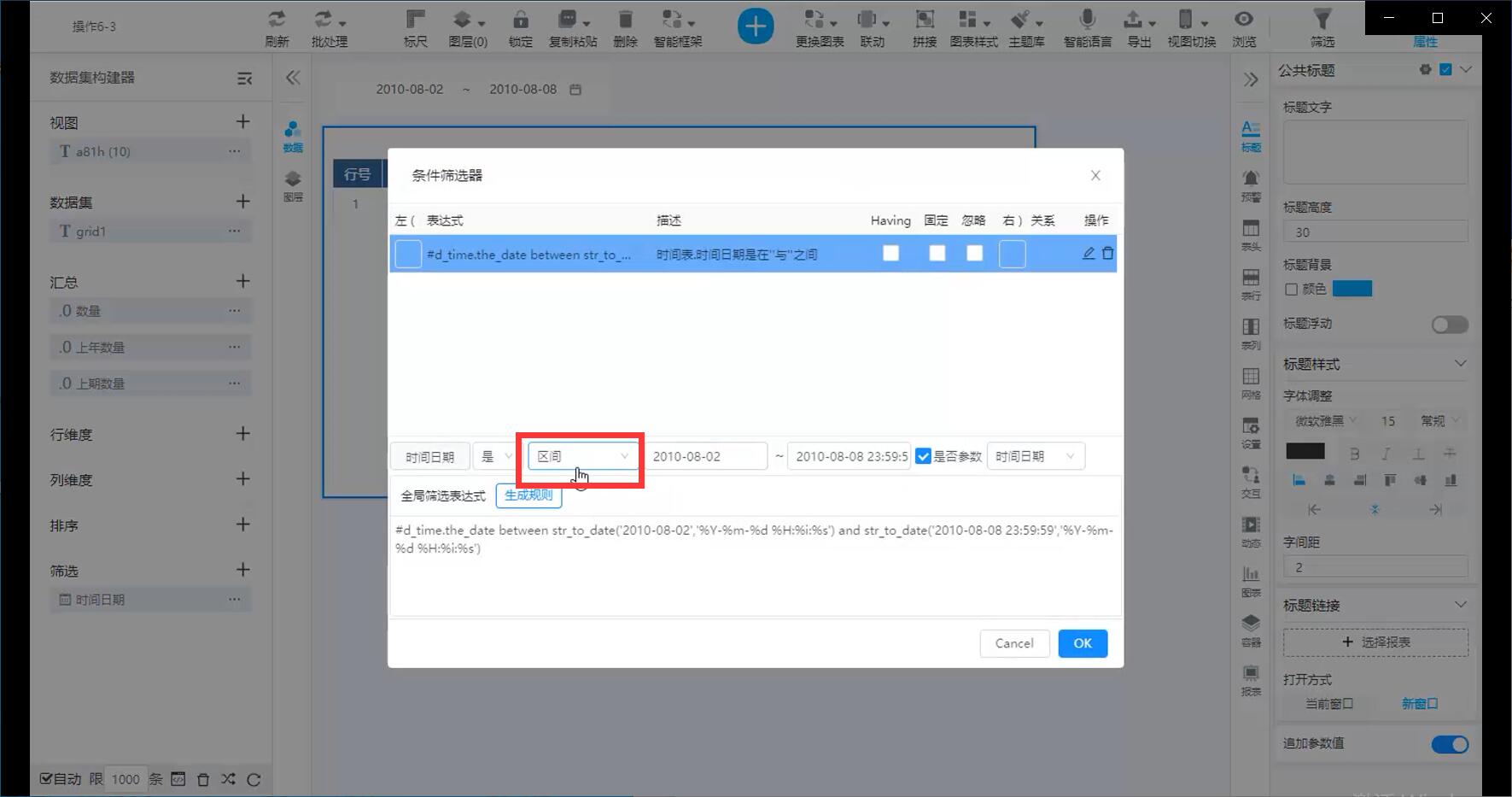
以上操作的最终效果:
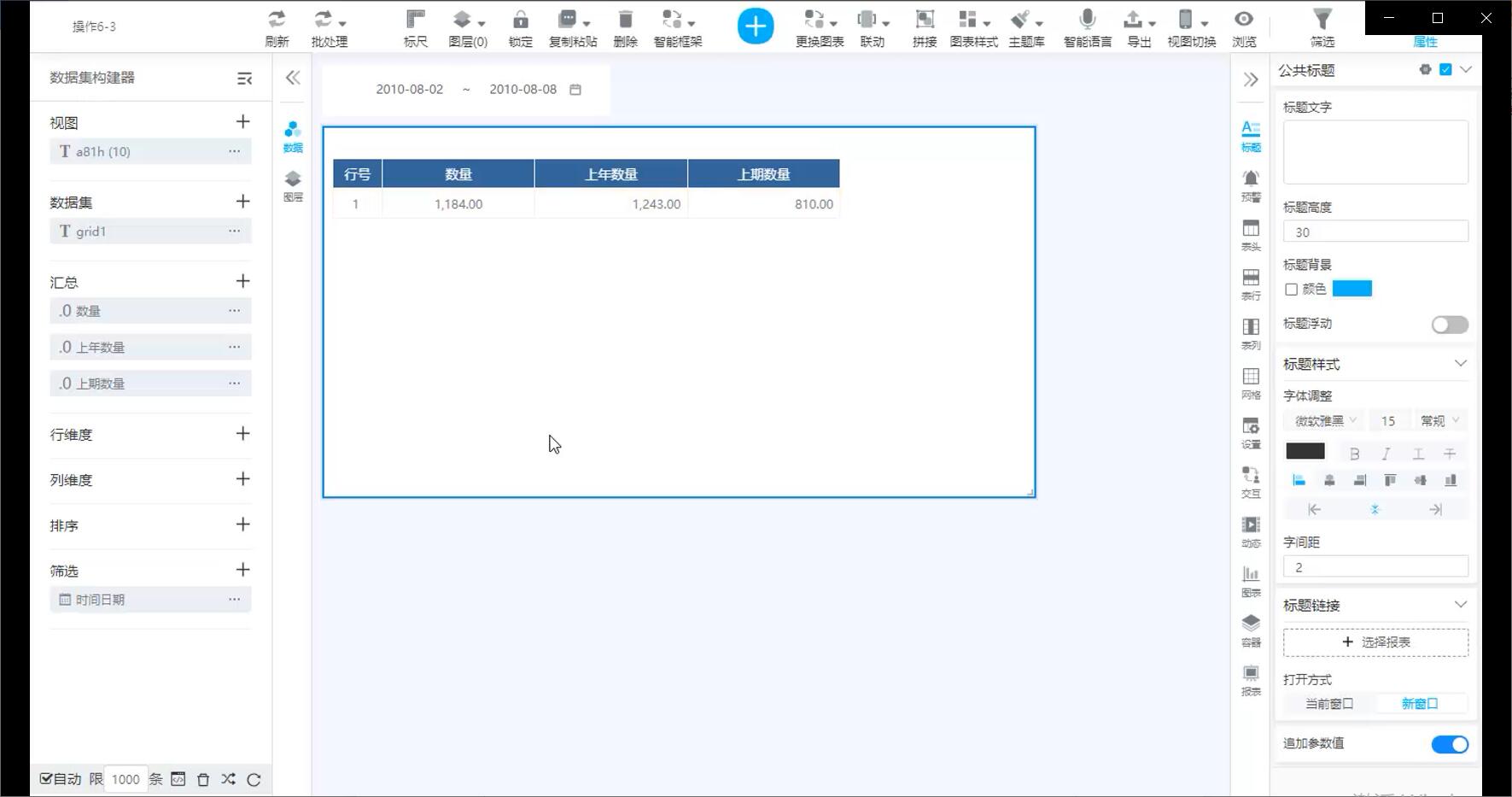
日报
按日筛选,按门店分析某一天的销量及环比情况,日历控件(运算符为当期-日),还想联动看到各门店当年每个月的销售波动情况。(运算符为当期-年)。
新建一张将数量放入汇总里的表格后,点击上方的【+】,依次点击【筛选】、【公共筛选】,在添加筛选控件的弹窗中,点击勾选时间表下的【时间日期】,并点击左下角勾选【日历】后,点击【确定】。
依次点击数量旁的【…】、【同期】,时间颗粒度选择【日】,数字设为【-1】后,点击【确定】。这便是环比。
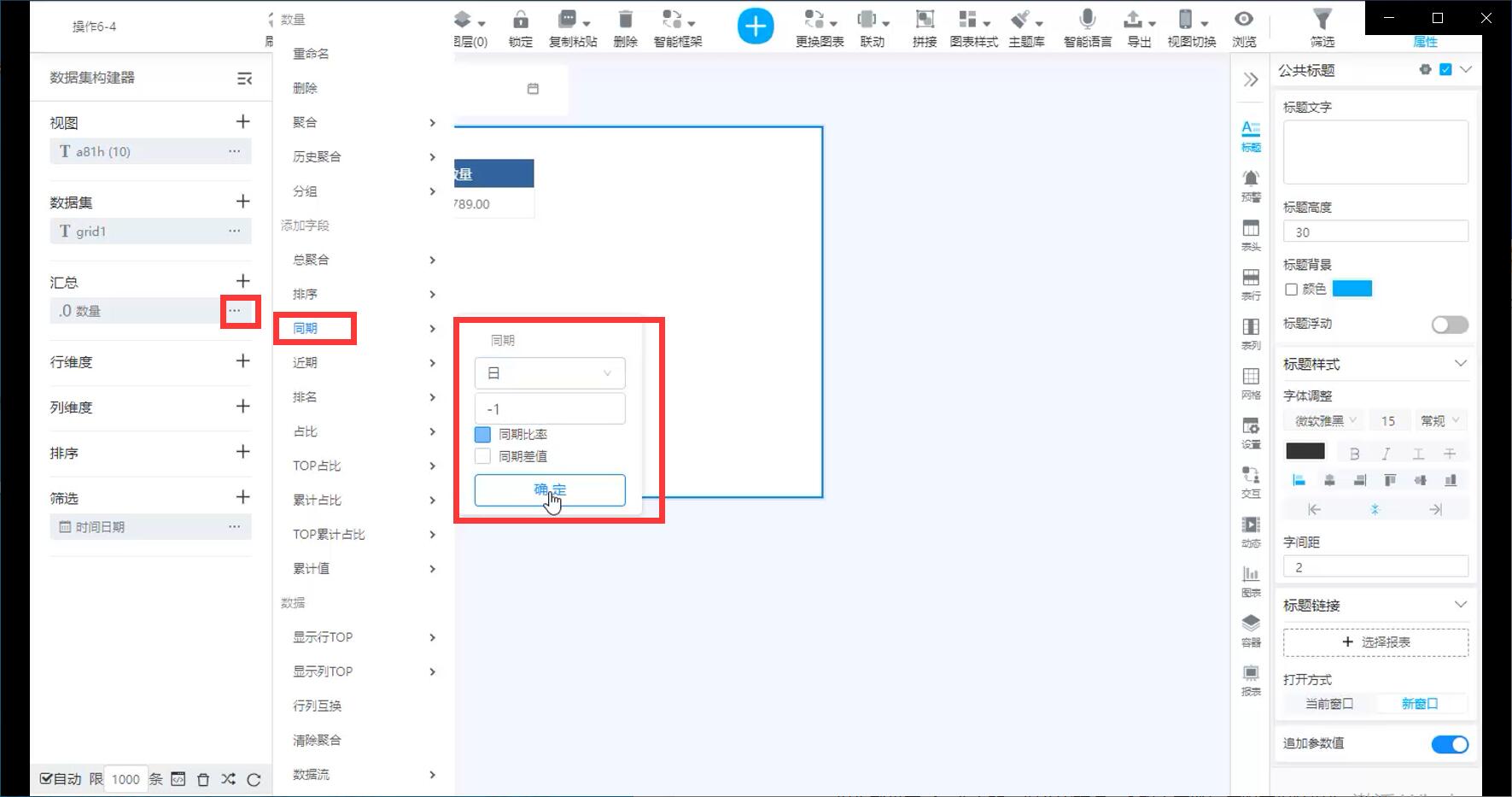
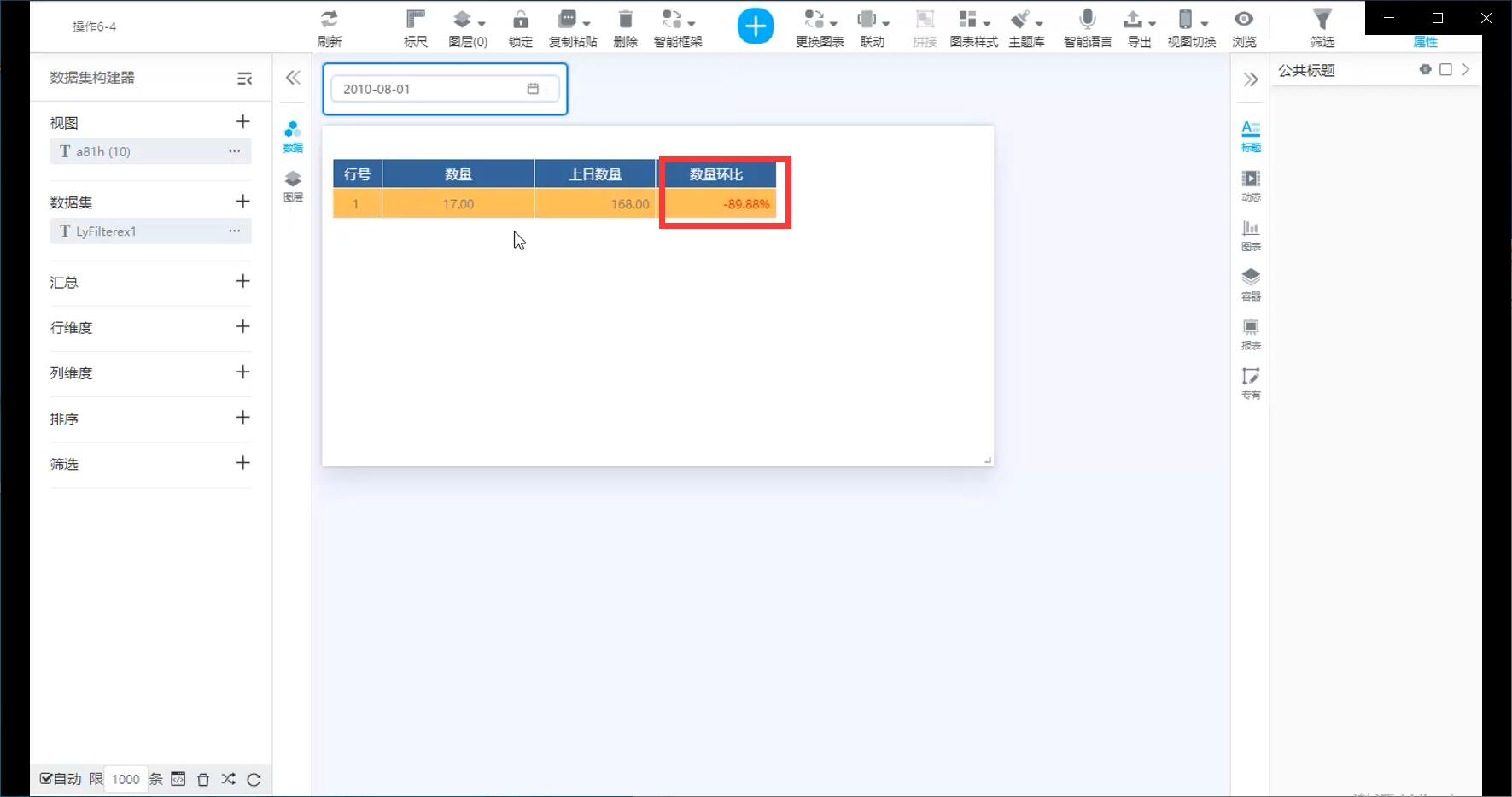
这个时候点击筛选下的时间日期旁【…】,点击【修改】查看条件筛选器可见,时间运算符为【当期】,时间颗粒度为【日】。
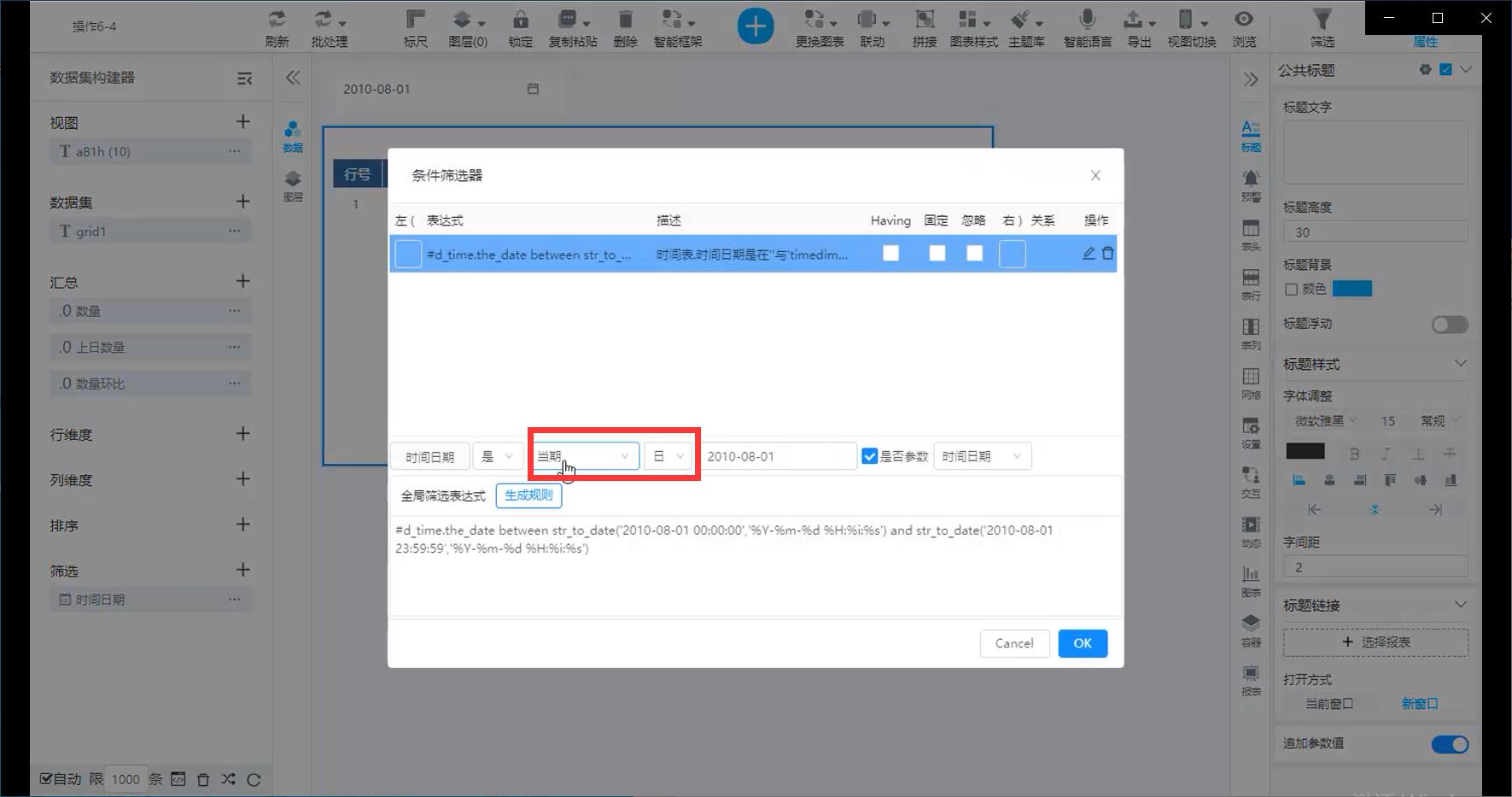
增加场景:分析展示所筛选日期当年每一个月的销量波动情况。
点击上方的【+】新增一个表格,将数量放在汇总,将时间维度【时间年】、【时间月】放在行维度。但这个新增的表格和筛选控件之间并无任何关系,这是因为BI系统会根据图表和筛选控件的前后添加顺序来建立关联关系。那怎么让这个新增的表格和原来的筛选控件建立关联关系?
这时候就需要在数据集构建器下,点击筛选旁的【+】,增加一个时间日期,并在条件筛选器中勾选【是否参数】,选择【时间日期】作为参数后,点击【OK】。这样即可在新增表格和筛选控件间建立起关联关系。
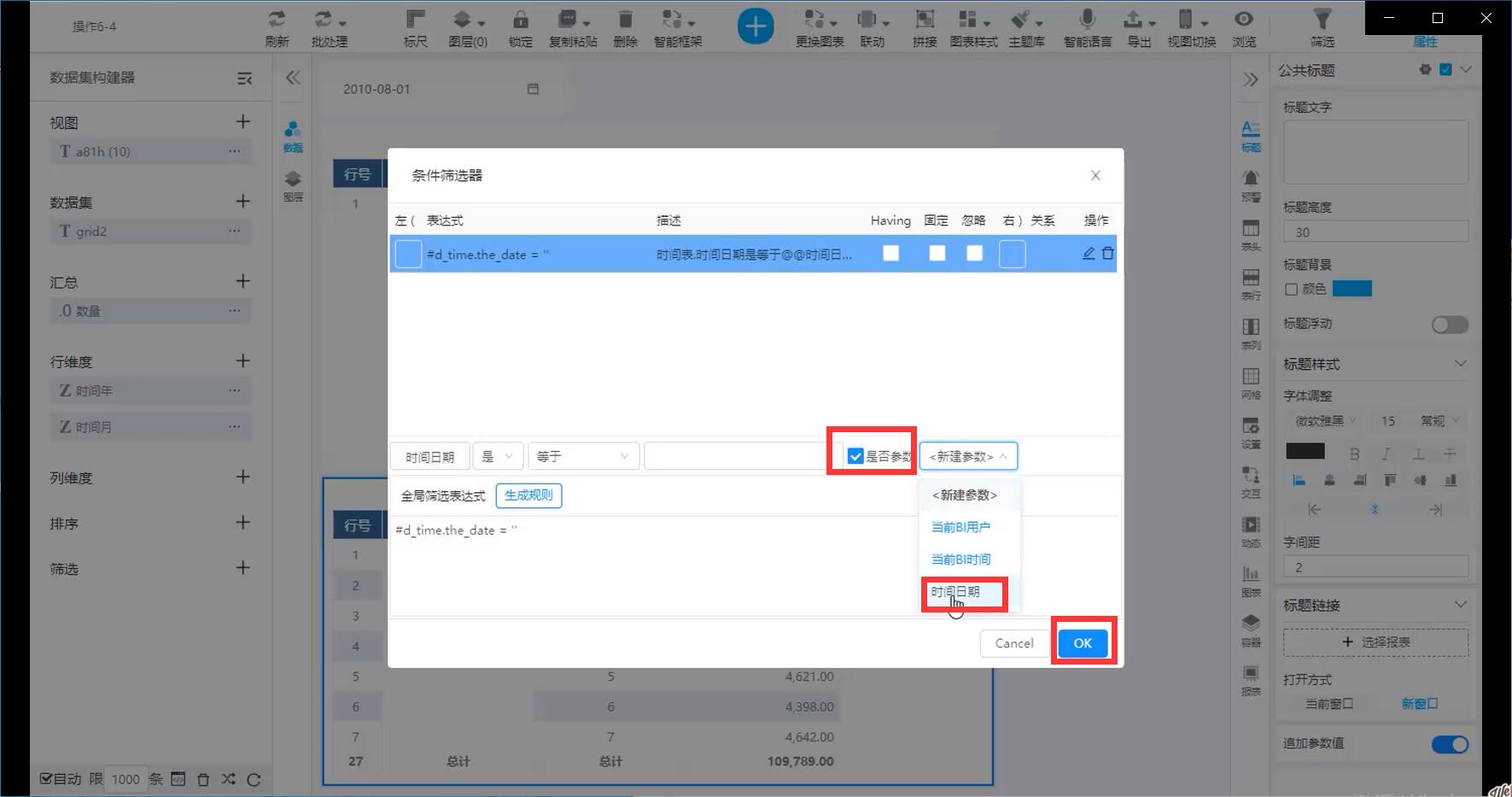
再回到数据构建器筛选之下,点击时间日期旁的【…】,点击【修改】,将时间运算符改为【当期】,时间颗粒度改为【年】,点击【OK】。这个时候我们再回到报表中,重新点击筛选一个新的时间即可看到修改后的筛选分析效果。
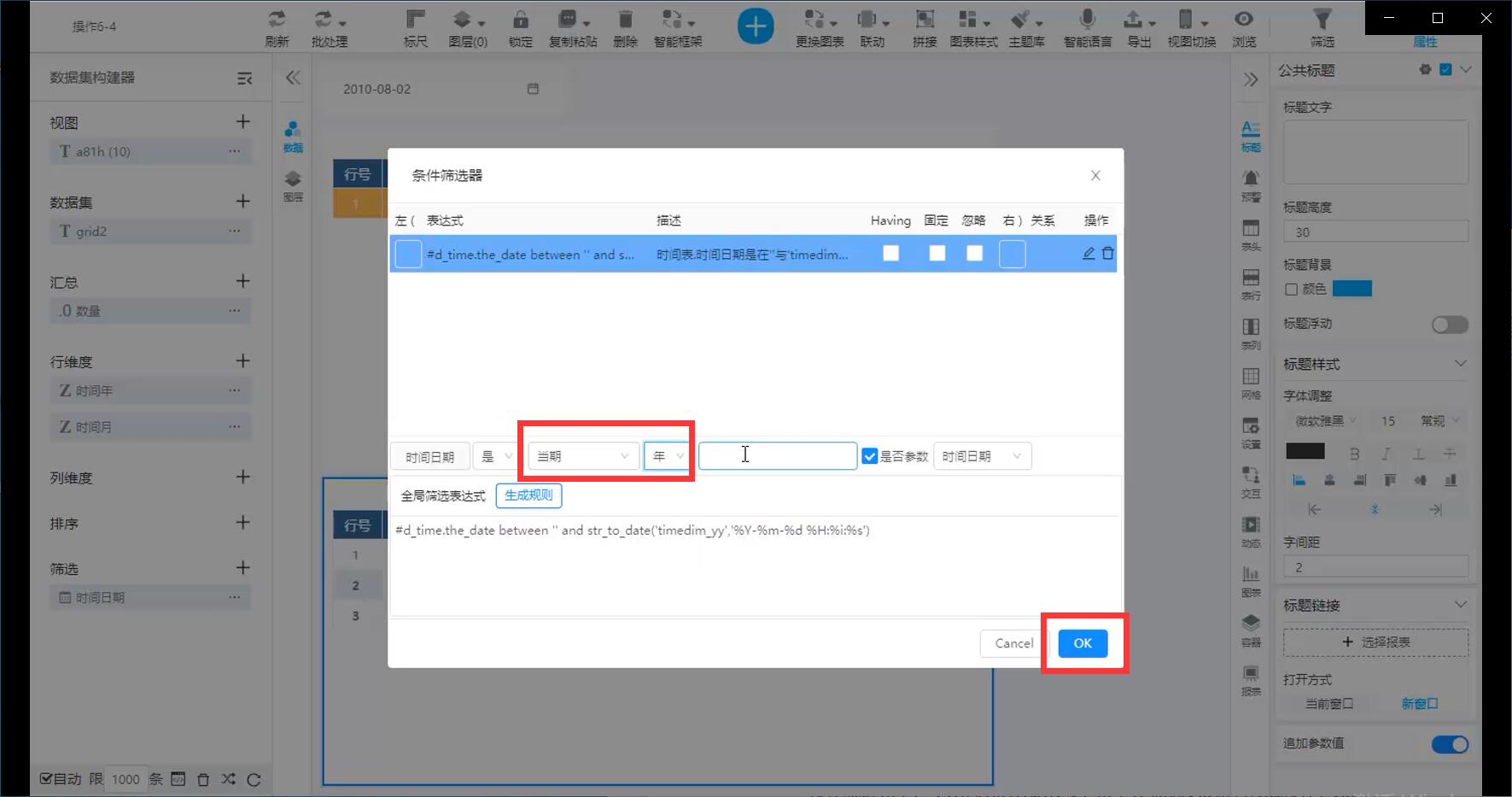

这个时候,我们只需在第一张表格里加上一个【门店】的行维度,就能获得一张完整的BI数据可视化分析报表。如果再给两张表格添加联动功能,就可以查看每个门店当年每个月的情况。
又或者是将表格替换成其他数据可视化图表,就可以更加直观地看到数据情况。
操作就讲完了,今天的示例会比较多,希望大家能反复跟着视频操作,以达到熟能生巧的地步。
敲黑板,讲重点
增加筛选控件时,要注意顺序,最好是在增加完所有的图表对象之后,再增加筛选控件,否则,在筛选控件之后添加的图表对象,有可能筛选不生效。如果是在后面有增加图表控件,有三种方案:
1、手工在图表控件的数据集构建器中增加筛选条件与筛选控件的匹配关系。
当筛选控件比较多时,麻烦且容易搞错,不建议使用。
2、复制原有的数据集后再修改数据集。
特别注意选择原来的数据集后,一定要复制,否则就会将原来的给修改了。如果能注意这一点,这个方法相对来说,工作量不大,且不容易出错,建议使用。
3、将筛选控件删除再添加。
这个方法虽然有一定工作量,但不容易出错,建议初学者使用。
最后,给大家出一道作业:按年月筛选时,如何看近12个月的销售趋势?
今天这一讲就先到这里,通过这一讲,我们了解了与时间筛选相关的知识点,下一讲,我们将讲服装行业经常用到的场景,就是计算售罄率或售出率,敬请期待。
老周道数据,和你一起,用常人思维+数据分析,通过数据讲故事,我们下一讲再见!
往期内容



