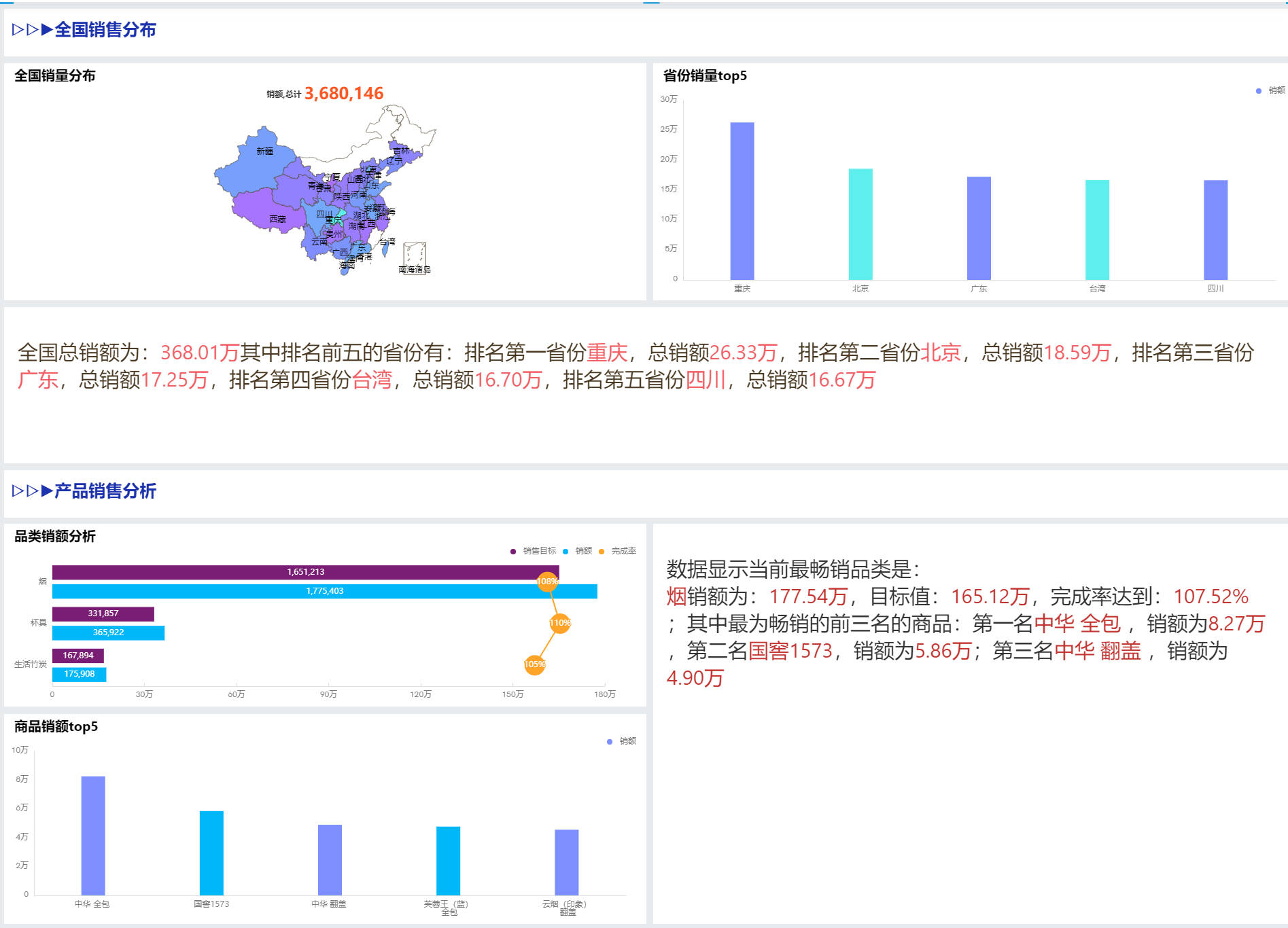【BI课程笔记】图文分析报告制作
用BI数据可视化工具制作分析报表有个典型特点,每个月只需一键替换数据源就能轻松获得一份完整的数据分析报表。同时BI数据可视化工具不仅能制作我们经常看到的图像化的可视化分析报表,还能够制作图文并茂的图文分析报表。本次课程,我们将一同学习只需制作一次,此后每个月一键替换数据源、修改筛选条件就能获得得到图文分析报告。
按照惯例,我们线上操作演示版视频,点击下图即可观看:
接下来的是文字总结部分,主要总结本期奥威BI数据可视化工具操作演示中的重点部分。
第一部分
1、用数字图做标题
点页面上方“+”添加仪表盘中的数字图,点击右侧“序列”关掉数值后,点右侧“标题”并在“公共标题”栏目下填入相应的标题,在“图表标题”调整标题样式等。
2、用中国地图做全国销售分布图
添加图表:点“+”添加中国地图,汇总选择“销量”,行维度选择“省份”。
修改属性:右侧“标题”,在公共标题项填入标题,调整标样式,并打开标题总计。
修改颜色:右侧“预警”,预警序列选“销量”,并点击预警序列旁“…”—“设置预警颜色”弹窗进行颜色设置。
3、用柱形图做省份销额top5
添加图表:点“+”添加柱形图,汇总填“销额”,行维度填“省份”。点汇总销额右侧“…”—排序—降序;点行维度省份右侧“…”—显示行TOP—5;点右侧“标题”并在“公共标题”栏目下填入相应的标题。
调整柱形图颜色:点右侧“图表”,在调色板处进行个性化设置。
调整柱子宽度:点右侧“序列”,在柱图设置处进行调整。
4、用富文本框做文字解说
添加图表:点“+”,点更多,添加富文本框。
添加文字:点击富文本框右上角小图标,调出工作栏,并输入文字解说内容。
视频中奥威BI数据可视化工具讲师预先准备的解说内容中,关键信息的省份、销售额之类的都没有填入。这是因为这些数据就是我们接下来要由系统自动填入,并且在每个月我们一键替换数据源、修改筛选条件后BI系统智能匹配填充的内容。
BI系统自动匹配填充关键信息:点击需填入关键信息的位置,点富文本框工作栏最后一个小图标调出表达式弹窗,并点击填入相关内容。此时需注意三个点,分别是数据集、绑定类型(按序列),以及除千万(自选所需的数值单位)
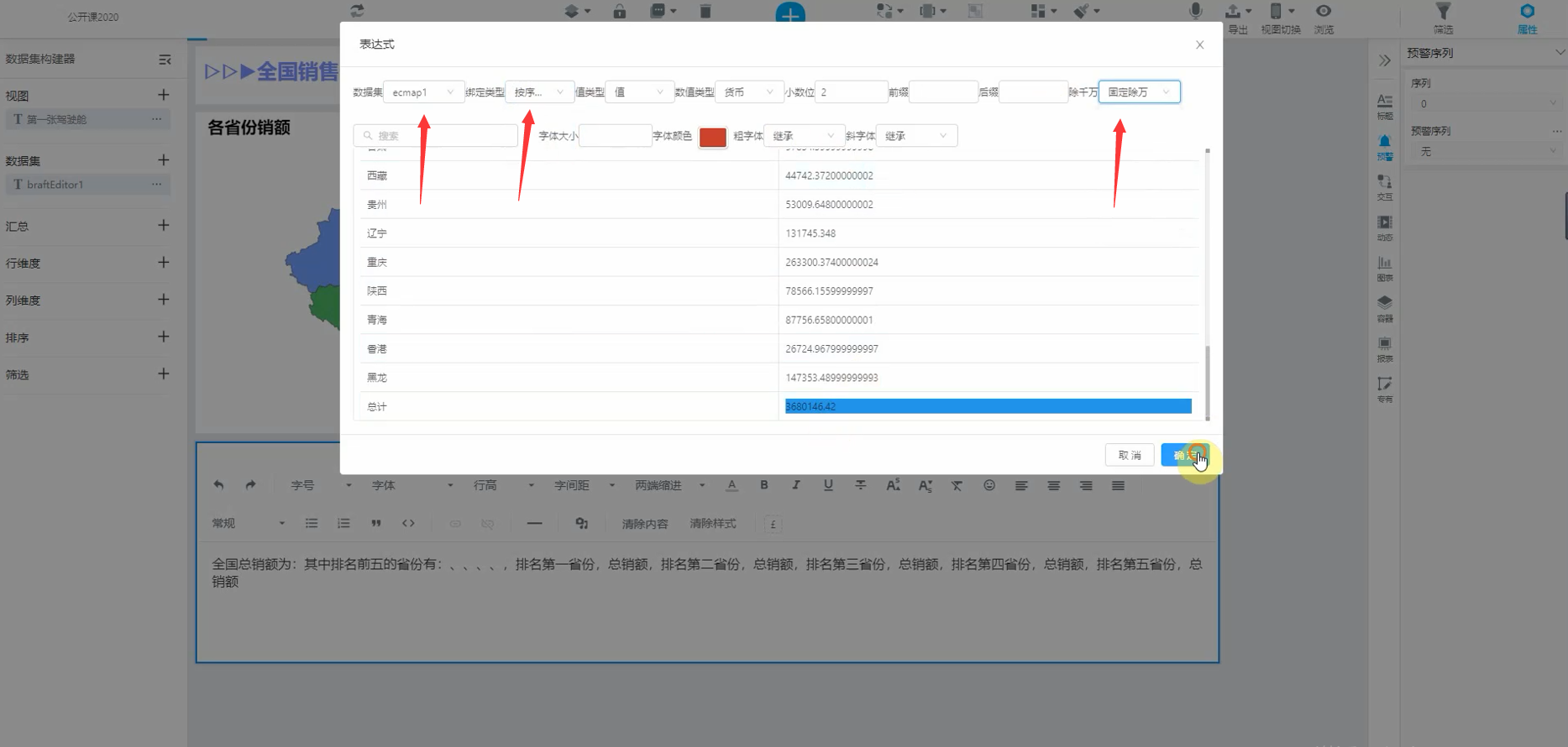
内容为数值时
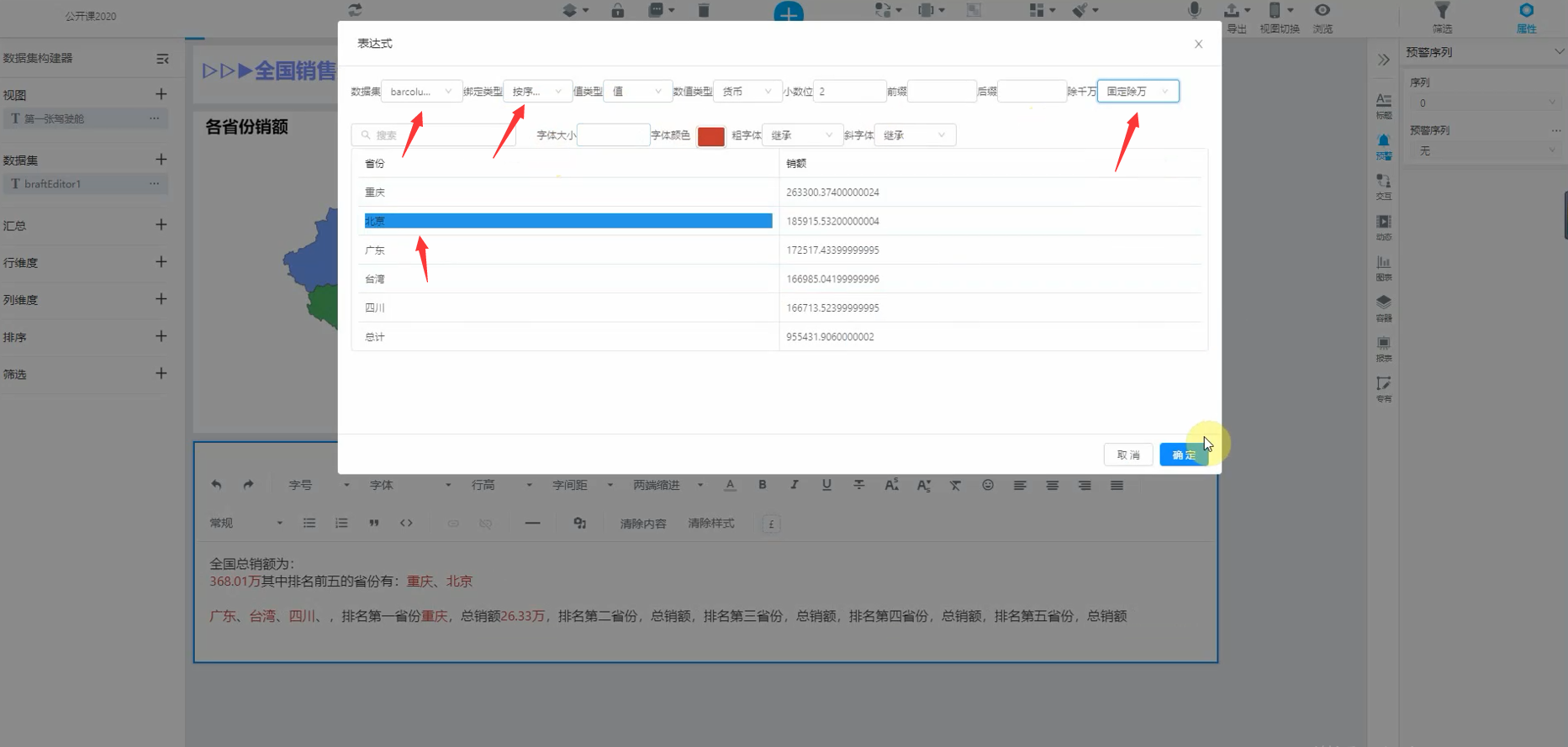
内容为文本时
完成以上操作后,点击右上方小图标将工作栏收起。如需修改内容字体大小,可点击右侧“专有”,在文本框内设置非BI系统智能匹配填入的内容的字体大小,在表达式中调整BI系统自动填入内容的字体大小。
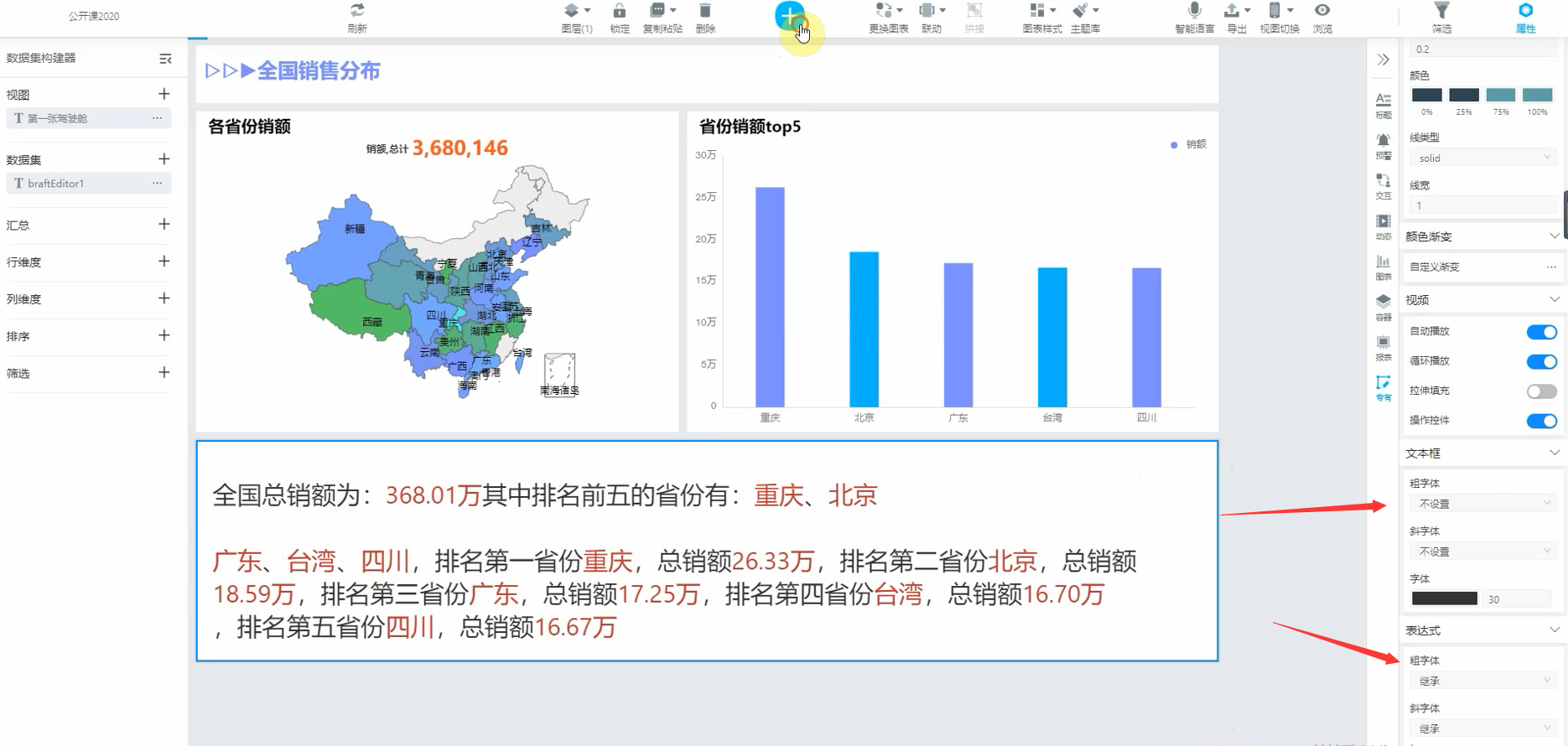
第二部分
1、用数字图做标题(参考第一部分,略)
2、用条形图做品类销额top3
点“+”添加条形图,汇总:销售目标、销额、完成率,这完成率仍没有变成折线,需点右侧“序列”—序列(完成率),序列类型(折线图)。接着行维度选“品类”,就能够呈现条形图和折线共存的图表效果。
Top3:汇总项销售目标右侧“…”—排序—降序;行维度项品类右侧“…”—显示行top—其他(3)。
显示数值:右侧“序列”—在序列选“完成率—”打开“序列标签”—“值格式”选百分比。
颜色修改:右侧“图表”—调色板。
3、用柱形图做商品销额top5
点“+”添加条形图,汇总:销额;行维度:商品名称。排序、top5操作同上。
完整显示标签:
方法1,右侧“X轴”—标签—最大长度:6;间隔:0—自动换行。
方法2,右侧“X轴”—标签—旋转。
4、用富文本框做文字解说(参考第一部分,略)
参考以上操作,就能够在OurwayBI数据可视化工具上快速制作一份完整的图文分析报表。如在制作过程中遇到解决不了的问题,可通过奥威BI操作交流群向数据可视化工具讲师寻求帮助。
往期精选