【课程笔记】OurwayBI简表的应用
鉴于最近多了很多新来的朋友,急需一份详细的奥威BI数据可视化工具操作教学,我们的奥威BI小课堂将从《OurwayBI简表的应用》开始,持续以视频演示+文字总结的方式为大家提供全面又简短的数据可视化工具操作引导。
接下来的是文字总结部分,主要总结本期奥威BI数据可视化工具操作演示中的重点部分,也就是在简表中加图片、汇总分组、折叠分页、按列钻取。
1、加图片
首先,我们要确定数据源中增加了图片路径。一般来说我们都需要将图片放在以下路径:ourwaybi>Cross_SBI>build>static>uploads>powerbiwebdemo1
(powerbiwebdemo1文件夹名称可自行修改)
其次,上传数据源——新增报表——添加简表并设置汇总、行维度。到了这一步我们就会发现在简表中并没有显示图片,而是依旧只显示了图片路径。
接着,我们要进行以下操作,将图片路径变成图片:点击图标中的表头“图片”选中列之后,点右侧“表列”在序列中选择“图片”,下拉找到列样式——列类型,选择“图片”。 图表中的图片就会自动显示出来。
最后,我们再对图片的展示做一些简单的设置,如点击右侧“表行”重新设置行高;点击右侧“动态”打开“表格自动滚动”并设置滚动间隔时间与间距。
2、汇总分组
以收入为例,首先进行收入同期,然后在做分组设置。具体步骤如下:
首先,在汇总部分点击收入项右侧“…”选择“同期”,打开同期比率。这个时候就会在简表上出现收入、上年收入、收入同比三项,我们要将这三项分为一组进行展示就需要接下来的分组设置。
接着,分组设置:在汇总部分点击收入项右侧“…”选择“分组”,并填写分组表格。在汇总一项需要选择填入收入、上年收入、收入同比。
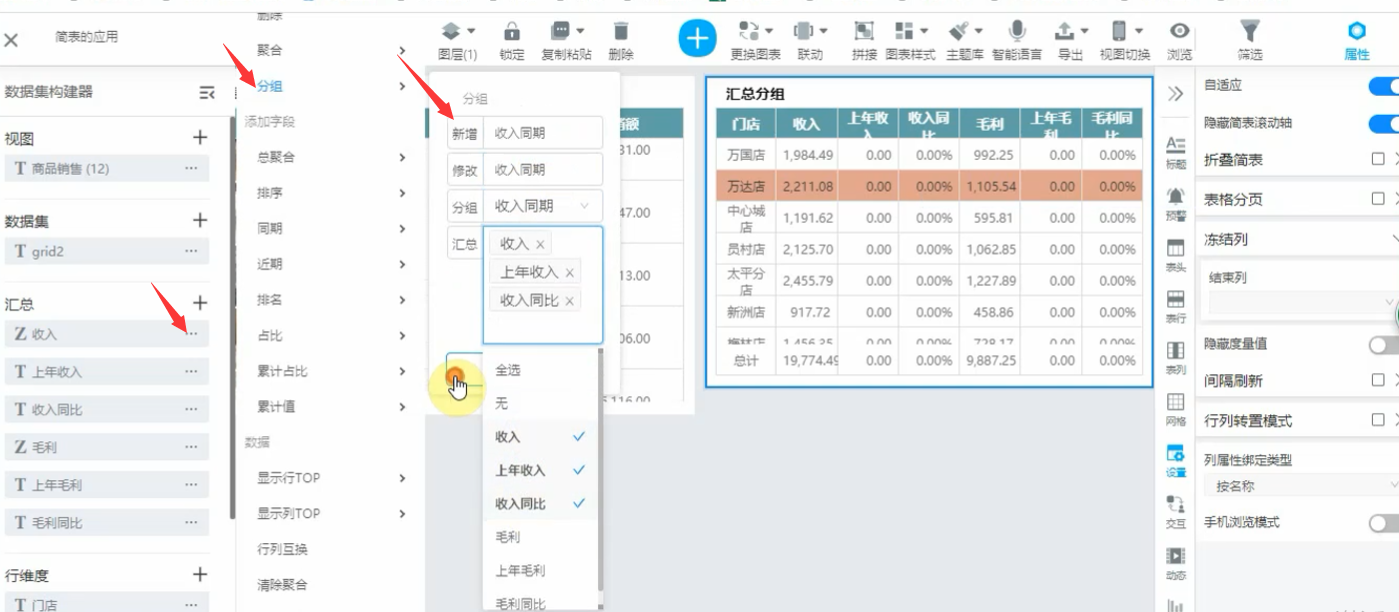
最后,进行数据筛选,避免出现上年收入为零的现象。具体操作为:数据集构建器下,点筛选右侧的“+”,点击时间表选择时间年,在条件筛选器中设置时间参数。
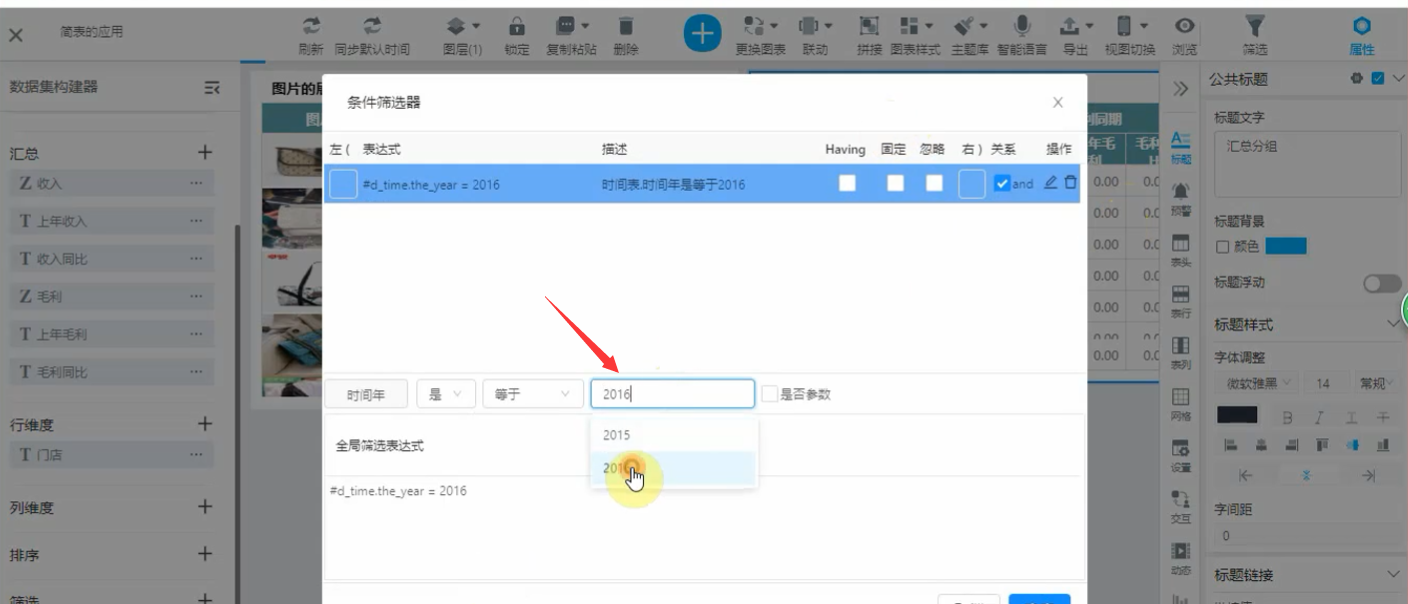
提醒:分组功能仅限于汇总,而不能在行维度中设置,并且分组仅限于列,行也是不行的哦!
3、折叠分页
由于会自动默认合并行,因此在进行折叠分页前,我们可以先通过右侧“表行”关掉“合并行”选项。如果你的简表没有合并行,请忽视该条。
分页
点击右侧“设置”,勾选“表格分页”。到这里简表就会自动实现分页效果,但我们还需要做一些细节的设置,在表格分页项中设置每页行数、当前页码、是否虚拟页码、数据总量等。
折叠
点击右侧“设置”,勾选“折叠简表”
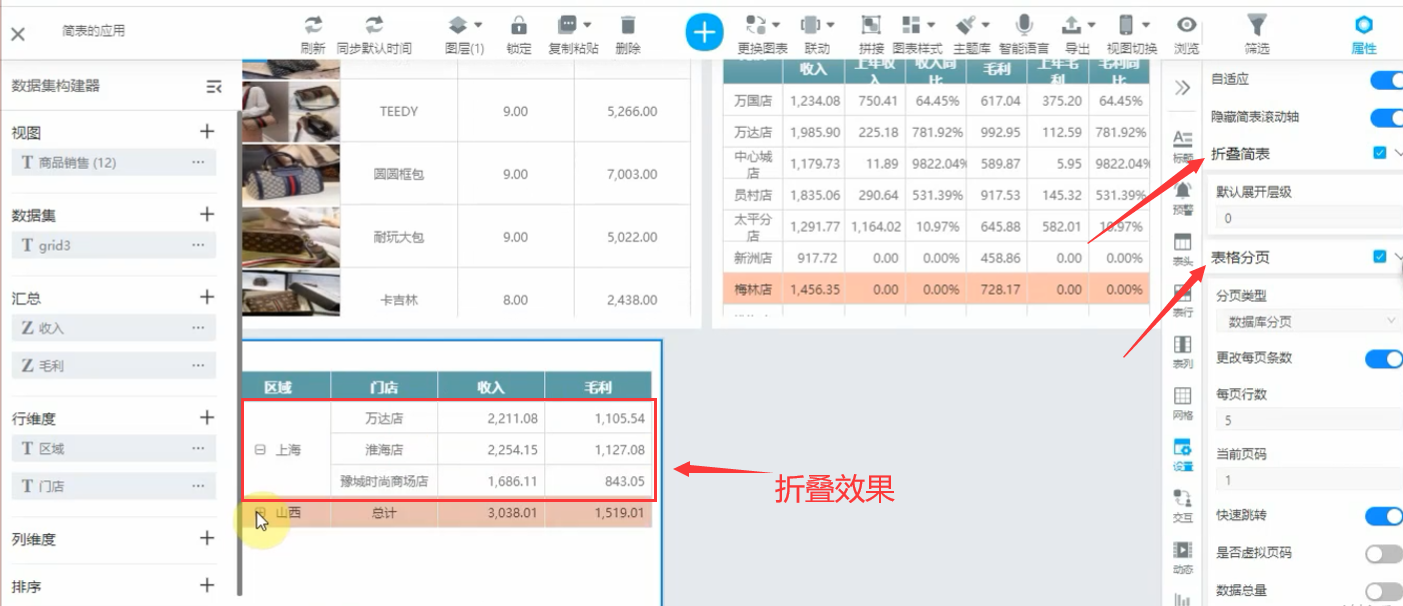
4、按列钻取
按列钻取,就是在A简表的某一列双击后直接跳转到展现详细数据的页面或报表中。因此我们至少需要做两张报表,一张是报表A,这张报表里汇总了数据总数,如总成本、销售总额之类,而另一张则是详细数据表B,以成本的详细数据表为例,里面包含所有成本列,达到设备购买维护,小到笔墨纸砚等小物品的成本支出。
首先,我们要做图表A,按照一贯的做法,添加简表——汇总(成本、收入、毛利等)、行维度(区域、门店)
其次,做展示成本详细数据的报表B,回到奥威BI数据可视化工具首页——新增报表——添加简表——汇总(成本)、行维度(区域、门店、品类、商品),点击右侧“表行”取消合并行;点“设置”选择自适应。这样一张用于展示成本详细数据的报表就做成了。
接着,我们要做的就是让两张报表建立钻取与被钻取关系。具体步骤:返回奥威BI数据可视化工具首页,进入含图表A的报表设计页面,选中图表A,点击右侧“表列”,在序列中选择目标列,如成本。下拉勾选“按列钻取”,点击“+选择报表”,在弹出的“钻取报表”弹窗中我们可以按照报表路径钻取,也可以选择按照报表名称快速锁定被钻取的报表B。
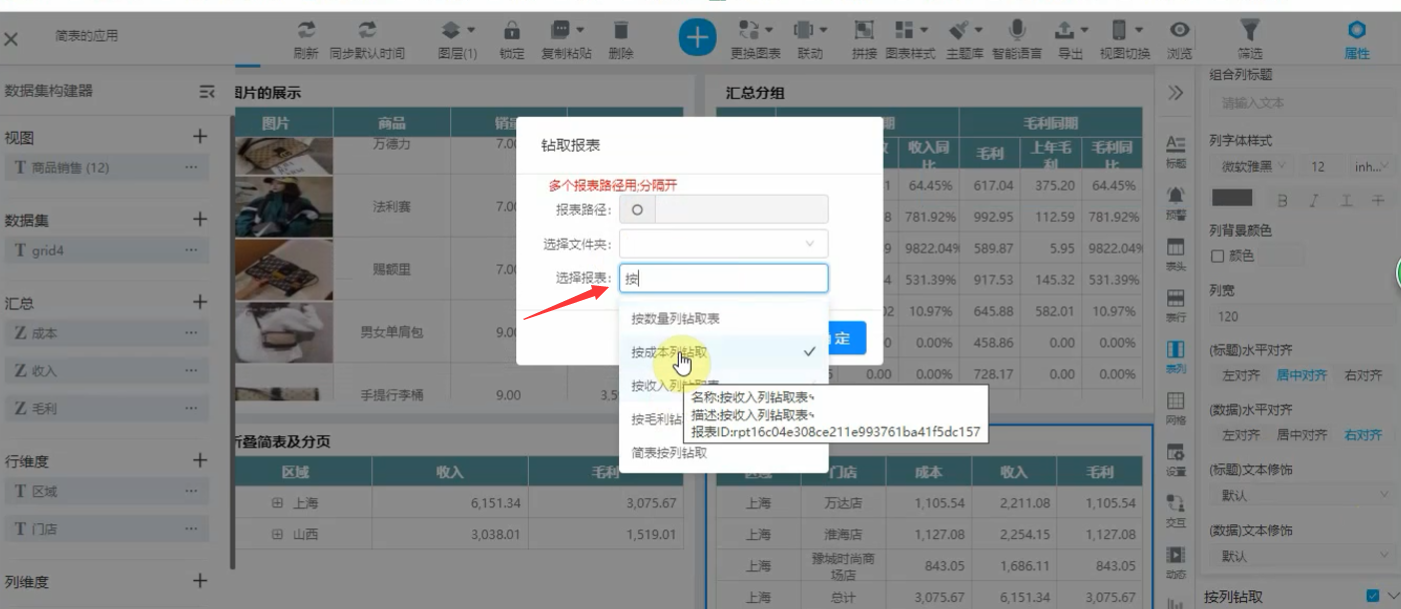
以上就是本期《OurwayBI简表的应用》所主要分享的内容,在奥威BI小课堂中我们不仅演示了以上操作,更是将每个图表新建步骤逐一演示,如果是对奥威BI数据可视化工具的操作几乎没什么印象的朋友,建议您打开视频,跟随讲师的步骤快速了解掌握操作方法和步骤。
往期课程推荐



