零售数据分析之操作篇13:图表联动分析
各位数据的朋友,大家好,我是老周道数据,和你一起,用常人思维+数据分析,通过数据讲故事。
上期回顾与作业讲解
上一讲讲了子查询的应用场景,即有一个结果集(ds2)的筛选条件是来自另外一个结果集(ds1)。(观看视频)
同时还给大家出了道作业:全公司最好卖的10款商品,在哪5个门店卖的最好?
这道题在讲行列TOPN的时候提到过,如果将商品放在行维度,将门店放在列维度,然后用行TOP10+列TOP5,是得不到我们想要的结果的。那我们尝试用子查询的方法解一下题:首先得到ds1,即商品销量TOP10;然后再制作ds2,即门店销量TOP5,再将其筛选条件设置为来源于ds1即可。
好,我们直接进系统看一下如何实现。
先得到第一个结果集,分析卖得最好的10个商品。
表格1:将收入指标放到【汇总】中,将商品指标放到【行维度】。然后点击【收入】旁的【…】,点击【排序】-【降序】;点击【商品】旁的【…】,点击【显示行top】-【10】,由此分析得知卖得最好的10个商品分别是什么。
第二个结果集,分析将这10个商品卖得最好的门店5个门店分别是哪些。
表格2:将收入指标放入【汇总】中,将门店指标放入【行维度】中,然后点击【收入】旁的【…】,点击【排序】-【降序】;点击【筛选】旁的【+】,勾选【商品】后点击确定,进入条件筛选器,将【等于】改为【数据集】,点击选择表格1的数据集【grid】,点击选择【商品】,点击【OK】。
到这步就已经可知将这10个商品卖得最好的是哪5家门店。如果想要看得更清晰些,该可以将商品指标放入【列维度】中,获得以下效果:

以上就是上期内容回顾以及作业讲解。接下来就来讲一下BI数据分析报表中的图表之间的联动分析。
本期内容
所谓图表之间的联动,就是当我们点击某个图表时会导致其他图表一起变化。而变化背后的逻辑就是:将来源图表的某个值作为其他图表的筛选条件,再得到一个结果。通过图表之间的联动,就可以将我们的分析思路体现出来。比如我们在看门店销量TOP10时,还想看到每个门店的历史销售趋势;亦或者,我们在看品类销售时想联动看到每个品类卖的最好的TOP10商品,还想看到每个品类在各门店的销售情况。
假设一个有四个图表对象的报表,其中1个图表是全国的销售地图(A),1个是门店的销售排名(B),1个图表是商品的销售分布(C),还有1个是销售的趋势(D)。
当点击A的某个省份时,可以看到该省份各门店的销售排名,以及这个省份各商品的销售分布,还有该省份的销售趋势;
当点击B图表的各门店时,也希望可以看到该门店各商品的分布,以及该门店的销售趋势;
当点击C图表的各商品时,希望可以看到该商品的销售趋势。
光说不练不行,我们来操练一下:
练习1:我们在看门店销量TOP10时,还想看到每个门店的历史销售趋势。
1、门店销售TOP10
表格1:将收入指标放入【汇总】中,将门店指标放入【行维度】,并对收入指标进行降序排序:点击【收入】旁的【…】,点击【排序】-【降序】;对门店指标进行显示TOP10处理:点击【门店】旁的【…】,点击【显示行TOP】-【10】,效果如下:
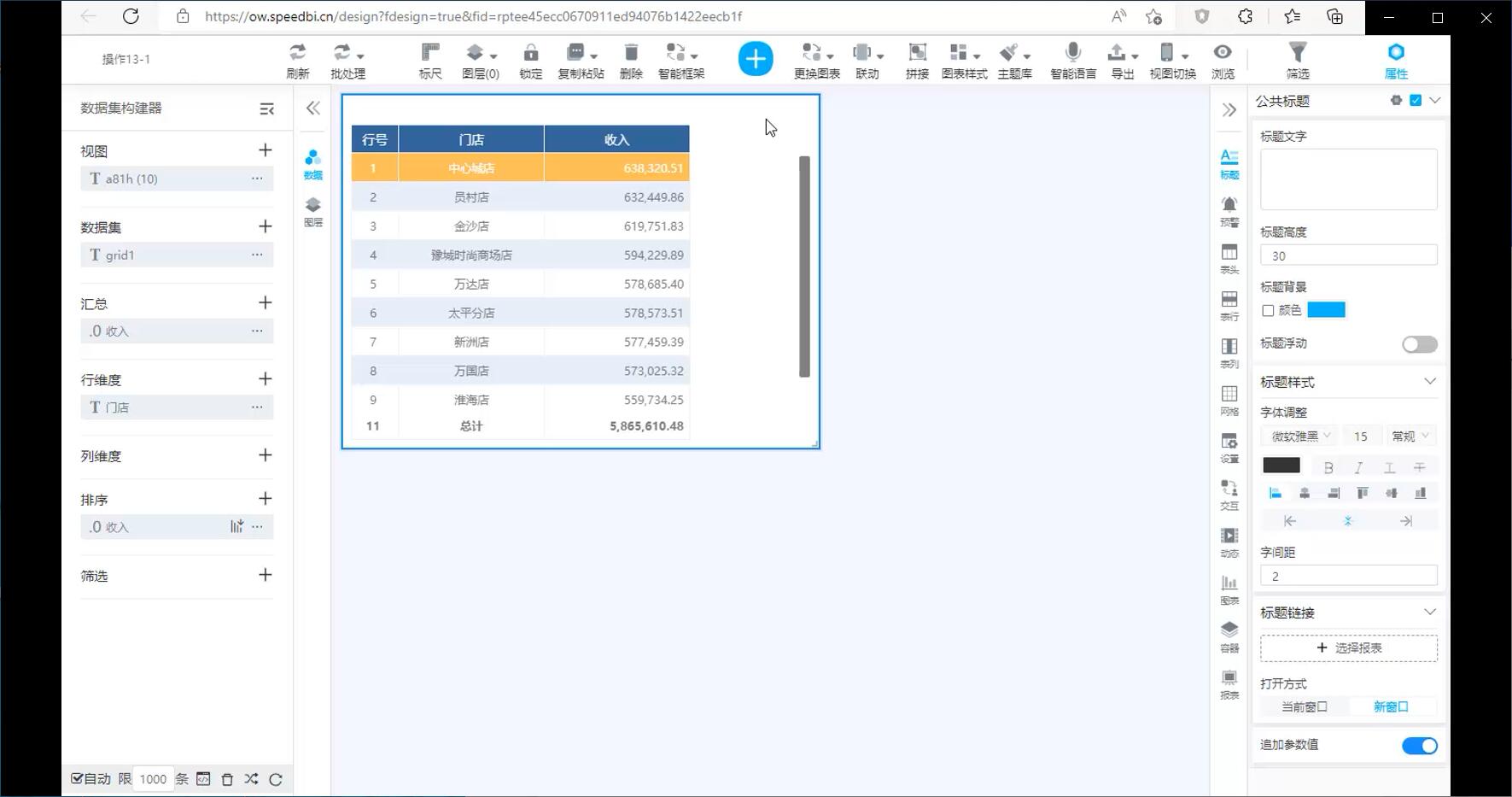
2、销售趋势
表格2:将收入指标放入【汇总】,将【时间年】、【时间月】放入【行维度】中。如果觉得表格不够直观,可以点击上方的【更换图表】-【折线图】-【不带标记图】。

3、设置联动
首先要想清楚它们联动的一个来源和目的,或者被动关系。比如我们来源于门店、销售(收入)会影响到趋势。相当于门店、销售是来源,趋势是结果,是被影响的。
先点击会被影响的趋势折线图,然后点击上方【联动】-【图表联动】,点击表格1,之后点击左上角【确定】,即可完成图表联动设置。

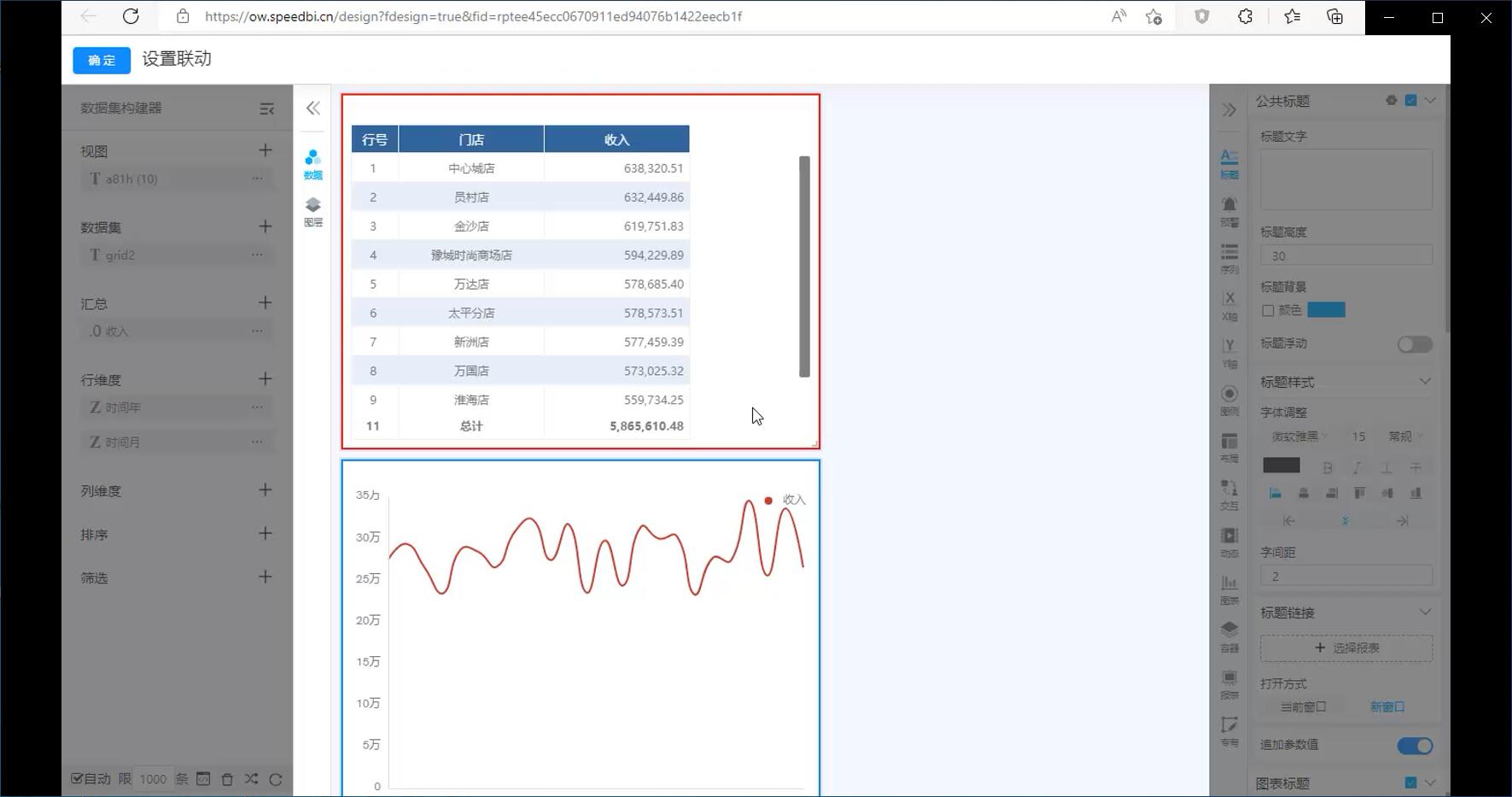
注意:图表联动效果需在浏览状态下查看。
点击右上角【浏览】,进入浏览页面后,单击表格1的某个门店后,BI数据分析系统就会把表格1门店中的数据当做筛选条件传递到折线图中,即可看到该门店的销售趋势。
练习2:我们在看品类销售时,想联动看到每个品类卖的最好的TOP10商品,还想看到每个品类在各门店的销售情况。
1、品类销售;
表格1:将收入指标放入【汇总】,将品类指标放入【行维度】。
2、商品销售TOP10;
表格2:将收入指标放入【汇总】,将商品指标放入【行维度】。对【收入】进行降序排序:点击【收入】旁的【…】,点击【排序】-【降序】;点击【收入】旁的【…】,点击【显示行TOP】-【10】。
3、门店销售;
表格3:将收入指标放入【汇总】,将门店指标放入【行维度】。
4、设置联动。
表格3门店的销售会被表格1品类的销售影响,所以,先点击表格3,后点击上方的【联动】-【图表联动】,再点击表格1,点击确定。
表格2的商品销售会被表格1的品类销售影响,所以,点击表格2,点击上方的【联动】-【图表联动】,再点击表格1,点击确定。
点击右上角【浏览】查看BI数据分析的图表联动分析效果:
点击表格1的【个性包包】时,就可以查看【个性包包】销售的TOP10商品,以及在每一个门店的销售情况。
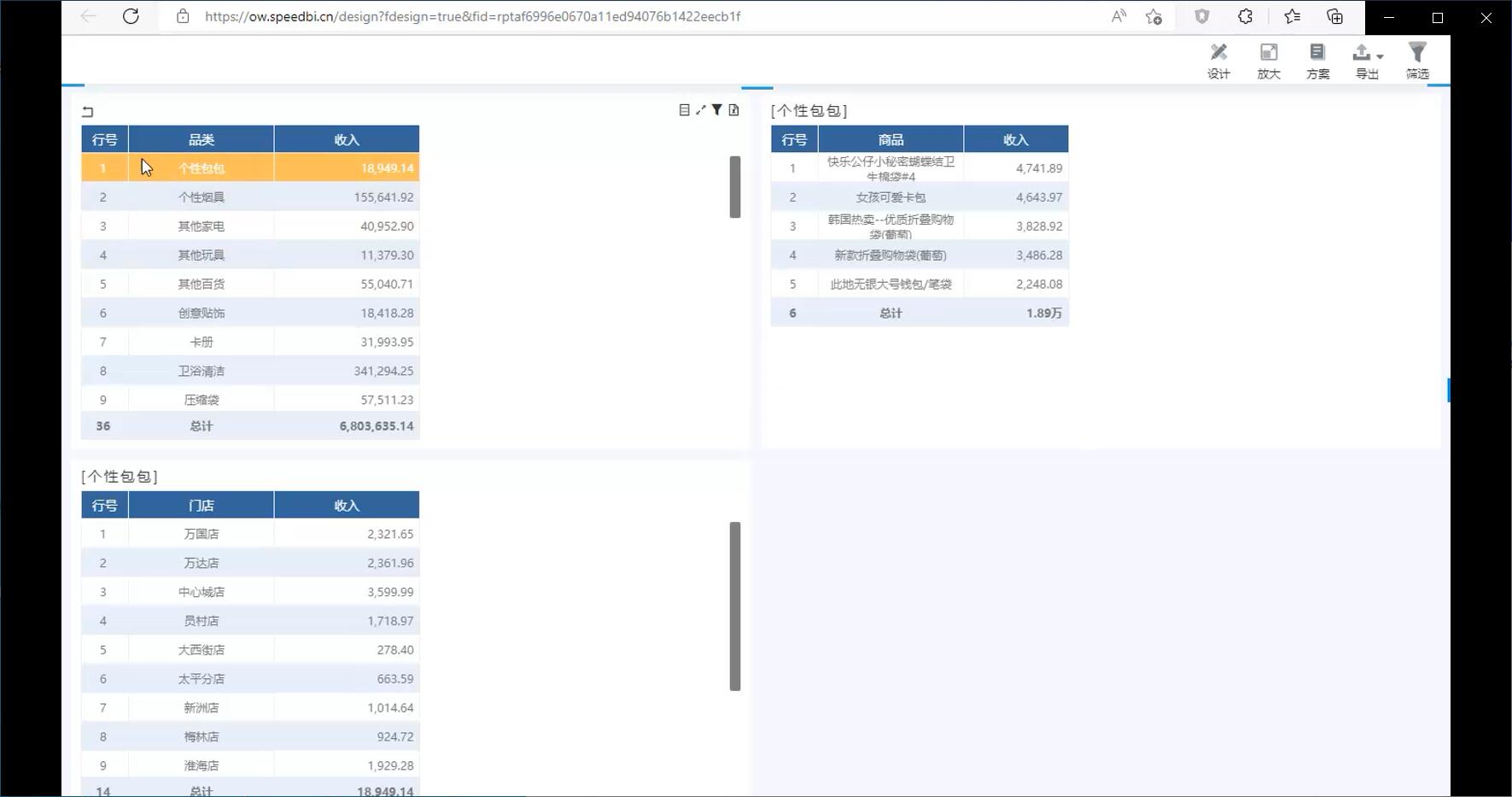
练习3:回到最开始的那个问题:假设一个有四个图表对象的报表,其中1个图表是全国的销售地图(A),1个是门店的销售排名(B),1个图表是商品的销售分布(C),还有1个是销售的趋势(D)。我们该怎么实现以下三个场景中的分析需求:
场景1:点击A图表的省份时,可以看到这个省份销售前10的门店以及该省份商品的分布、销售趋势。
该场景下的分析思路是:A—>B,A—>C,A—>D,即A可以影响B/C/D。逆向的思维方式,即B<—A。
点击表格B,后点击上方的【联动】-【图表联动】,再点击表格A,点击确定。
点击表格C,后点击上方的【联动】-【图表联动】,再点击表格A,点击确定。
点击表格D,后点击上方的【联动】-【图表联动】,再点击表格A,点击确定。
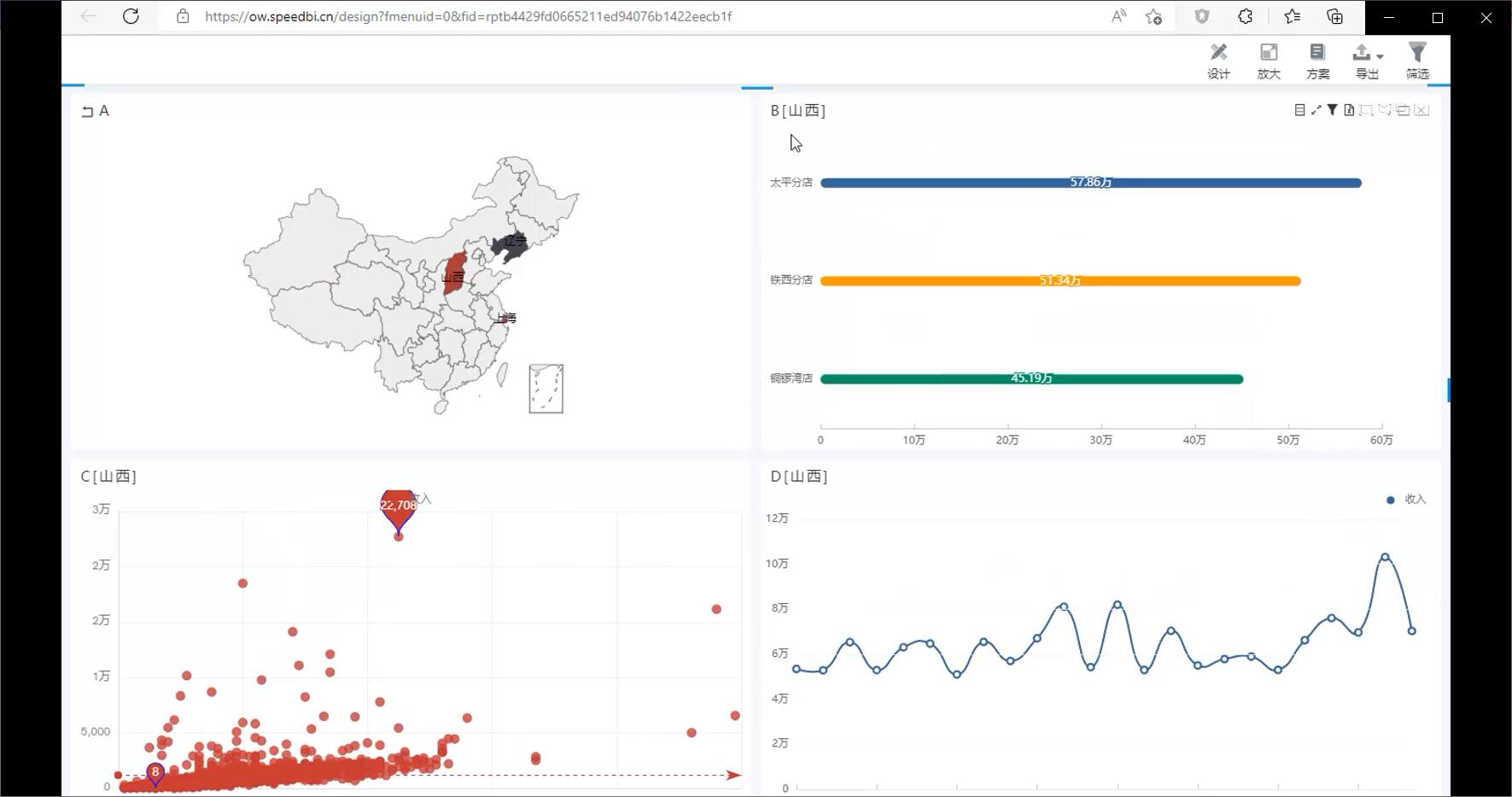
场景2:点击B图表中的门店时,可以看到该门店的商品分布情况以及销售趋势。
该场景下的分析思路是:B—>C,B—>D,即B可以影响C/D。逆向的思维方式:C<—A/B。
点击表格C,后点击上方的【联动】-【图表联动】,再点击表格A/B,点击确定。
点击表格D,后点击上方的【联动】-【图表联动】,再点击表格A/B,点击确定。
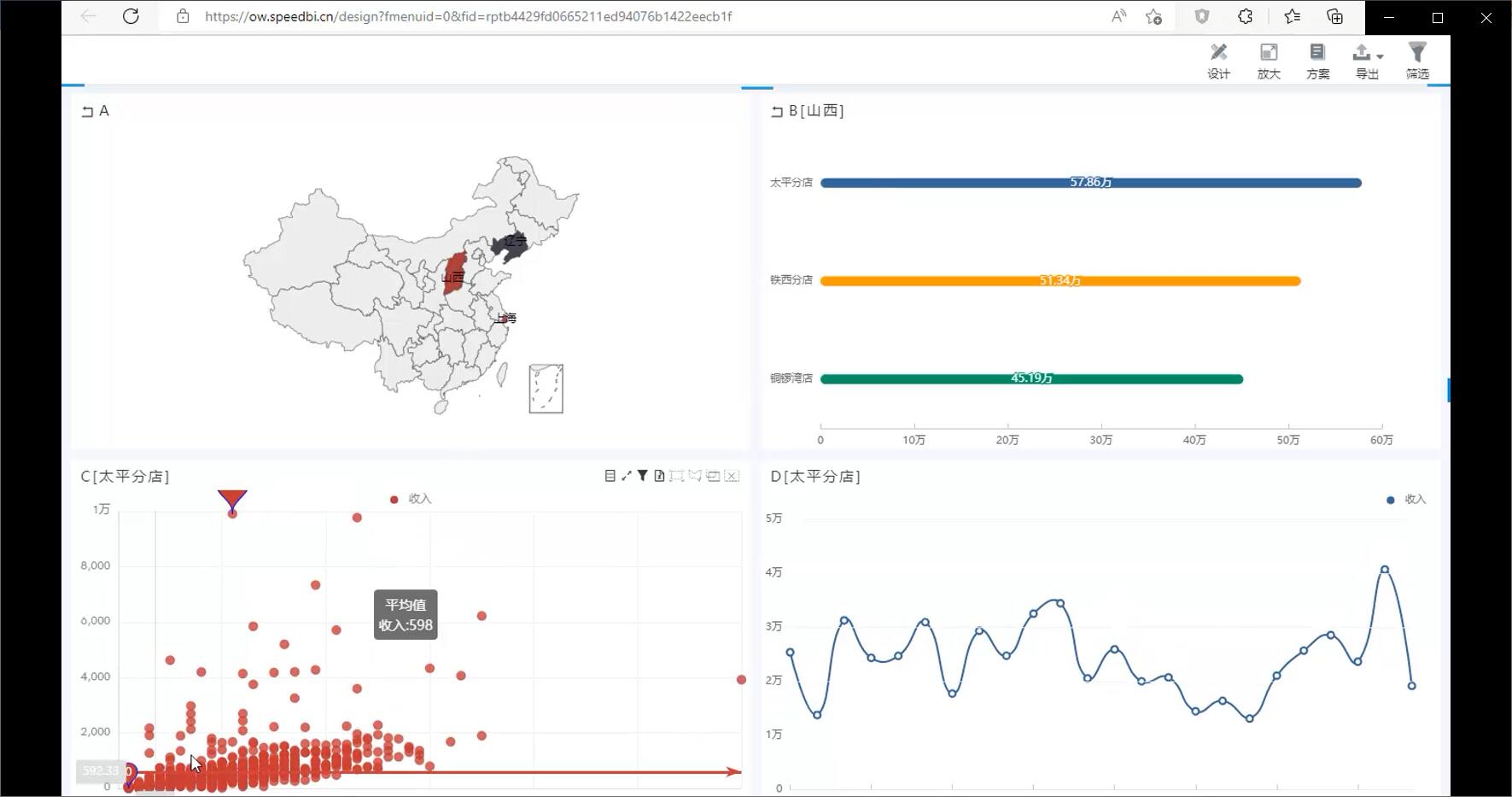
场景3:点击C图的商品后,可以看到该商品的销售趋势。
该场景下的分析思路是:C—>D,即C可以影响D。逆向的思维方式:D <—A/B/C。
点击表格D,后点击上方的【联动】-【图表联动】,再点击表格A/B/C,点击确定。
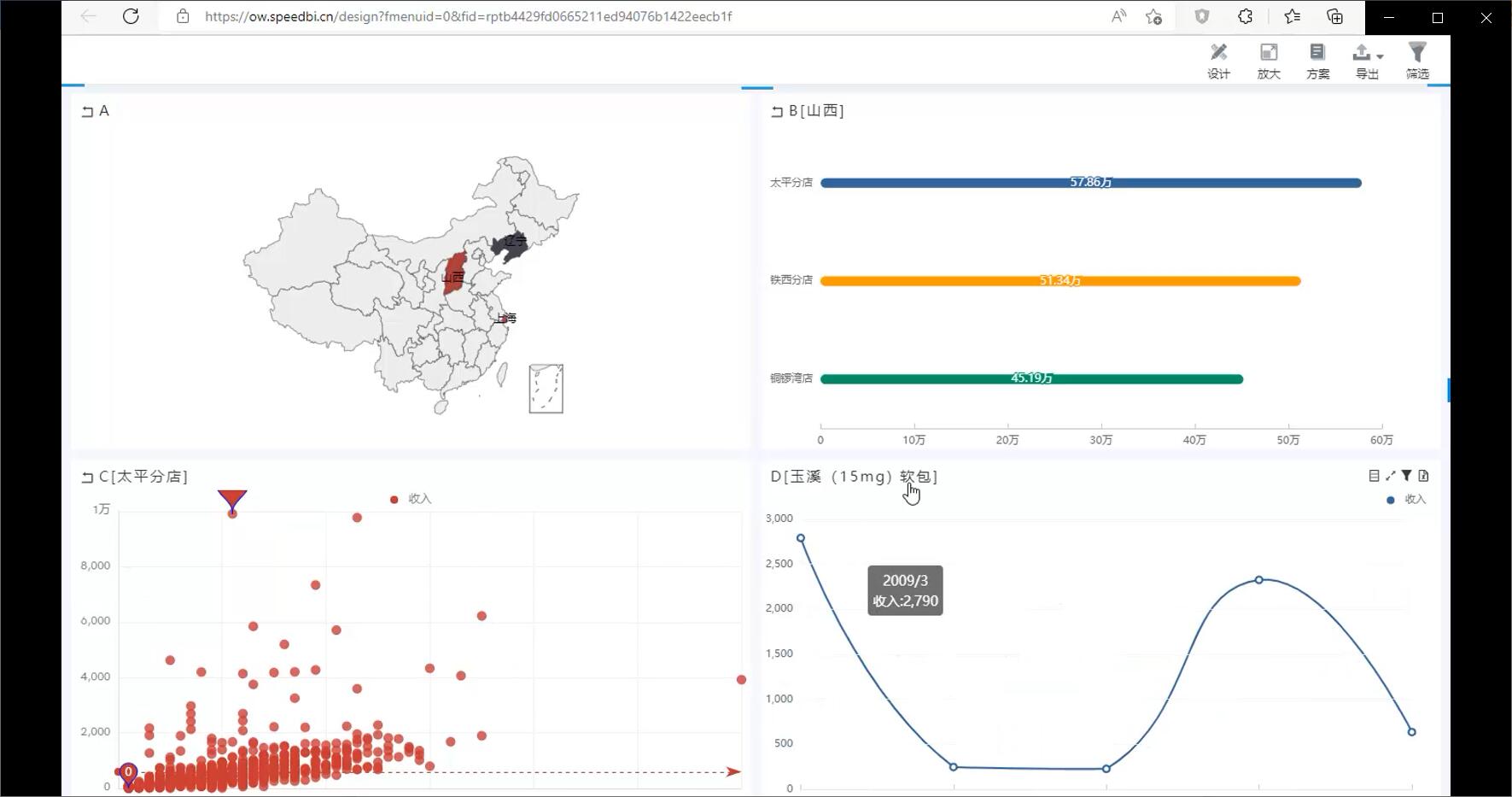
敲黑板,讲重点
1、 联动的设置是为了体现分析思路,所以,一般情况下,如果是同一个维度表的不同属性,则是从粗到细的联动方式,比如商品的大类、中类、小类、商品名称,我们一般是大类联动中类、小类、商品名称,中类联动小类、商品名称,小类联动商品名称。
2、 虽然系统可以任意设置报表中各图表间的联动关系,但要注意,尽量不要出现循环联动的情况,比如A联动B,B也可以联动A。这样会让分析思路变得混乱。
3、 联动的配置是逆向思考的,A联动B,则是先选择B,然后再配置B可以被A联动。
4、 联动与布局相关,一般情况下,联动的顺序是从左到右,或从上到下,尽量不要反过来。
5、 联动配置完后,在设计页面无法验证,必须切换到浏览页面。
6、 如果要取消联动来源,只需要在原来源图表上再次点击即可取消。
通过刚才的讲解,大家会发现,联动的配置在操作上并不复杂,但理清楚分析思路,却不那么简单。最后,给大家出一道作业:
一个报表中有两个表格,一个是显示了商品TOP10(A),一个显示的是门店TOP10(B)。如果我们想知道卖的最好的10款商品,在哪10个门店卖的最好?该如何配置联动?如果我们想知道,销量最好的前10个门店,其卖最好的商品分别是什么?这种情况下,又该如果配置?
下一讲,我们会讲一下如何将内存计算的字段用于筛选,来实现一些预警类的应用场景,敬请期待。
老周道数据,和你一起,用常人思维+数据分析,通过数据讲故事,我们下一讲再见!
往期内容:



