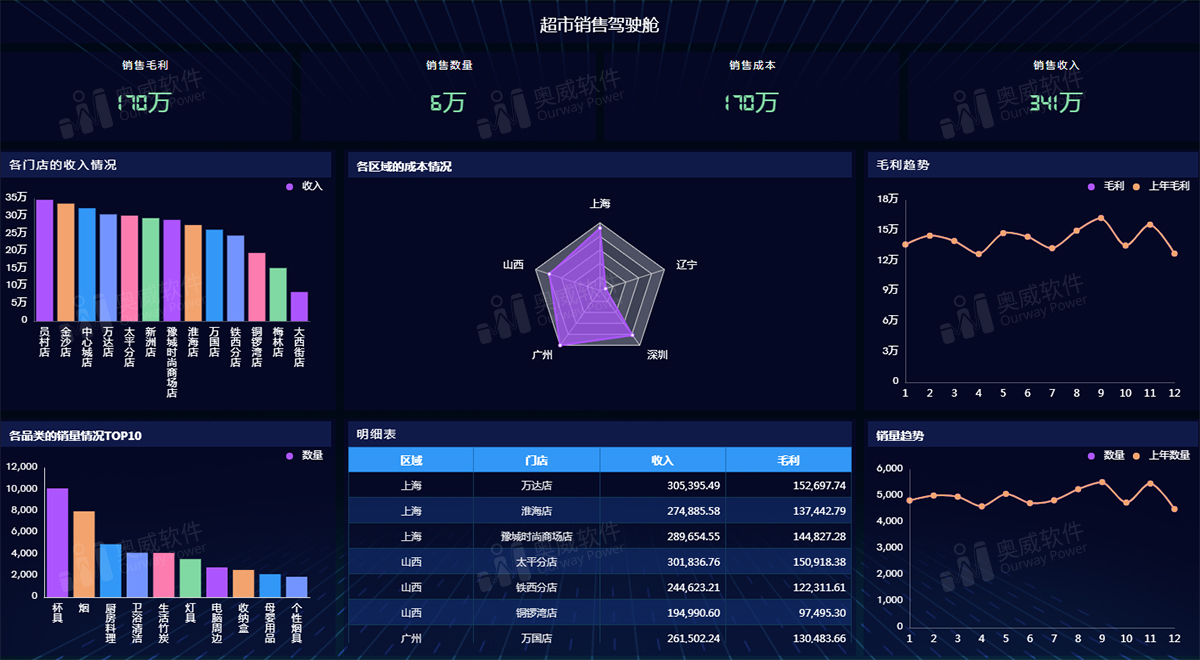【BI课程笔记】UI下载应用
BI系统中除了有BI报表模板这种只需替换数据源就能生成报表的功能外,还有很多类似的,可快速完成报表制作的功能。本期的奥威BI小课堂将以OurwayBI智能可视化分析系统作为演示工具,和大家演示讲解UI的上传下载功能。(点下图,观看视频)
接下来,我们将重点讲解UI复制、控件上传下载、框架上传下载的具体意义和操作步骤。
UI复制
当需要做几个UI一样的图表时,只需设置好一个,将其UI复制到其他图表上即可。可避免大量重复性操作。
步骤分解例子:将a图表的UI设计复制到B图表
点击选中a图表—点页面上方“图表样式”中的“复制样式”—点击B图表—确定。
控件上传下载
将单个控件设置好后上传保存,下次需要使用时下载即可。
(一)上传
点击将要上传控件的图表—上方“图表样式”中的“新建上传”—在弹窗中看到图表后,右上角选择所需上传的范围,本地或云端(也可两者都选),点击确定上传按钮后,将有上传成功提示。
注意:上传云端需要由奥威BI系统管理员审核后才能成功上传。
(二)下载
点击选中将要应用控件的图表—上方“图表样式”中的“样式下载”—在弹出的页面中按需挑选所需的样式后,点击下载按钮,当页面显示下载成功即可。BI系统将自动应用于所需图表控件上。
框架上传下载
将整个报表的样式设计好上传,下次需要时仅需下载即可应用。
(一)上传
点击报表第一张图表—点击上方“主题库”中的“新建主题”—弹窗右上方选择将要上传的场所:本地、云端—点击确认上传,页面出现上传成功提示即可。
(二)下载
在报表设计页面右侧属性列下拉,找到并点击“主题配置”—在弹窗中找到合适主题后,点击下载,页面出现下载成功提示即可。BI系统将自动应用于正在制作的图表中。
以上就是本期奥威BI小课堂的重点内容,更多更详细的内容请点击观看相关视频。
往期课程