×
OurwayBI常用图表属性·技巧整理
来源:
|
作者:pmo03bf1b
|
发布时间: 2019-06-03
|
3125 次浏览
|
分享到:
常见图表属性有哪些?在哪设置?怎么设置?结合上期OurwayBI数据可视化工具课程,本期我们来聊聊OurwayBI数据可视化工具常用图表属性、预警序列设置、默认时间设置以及公共筛选使用方法。
常见图表属性有哪些?在哪设置?怎么设置?结合上期课程,本期我们来聊聊OurwayBI数据可视化工具常用图表属性、预警序列设置、默认时间设置以及公共筛选使用方法。
注:文字整理版仅整理了部分内容,建议大家结合视频了解掌握课程全内容。
Part 1.常用属性
简表有哪些常用属性设置?
一般来说,我们点开属性首先看到的就是基本属性,如常规、外观、列、标题、边框等都可以在属性栏进行简单的设置,但如果想要更仔细地设置则需要点击属性右边“…”进入高级属性中设置。
高级属性相对于属性来说,可设置的内容更多。这一点在其他图表中同样适用,因此如果大家在属性栏没找到自己想要设置,可多走一步进入高级属性进行设置(如自动滚动等)。
简表设置例子
1、如何让简表随着屏幕大小而改变自身大小?
我们可通过属性→外观→自适应,完成简表自适应设置。
该操作可实现同一个简表,不管是在pc端、手机端还是大屏上都能全面呈现所包含的数据,而不会出现在不同终端上某些数据被遮掩掉的情况。
2、如何针对性设置某一列的颜色、小数点等属性?
高级属性→列,选择需要设置的具体列→进入基本/格式进行所需的具体修改
更多常用图表属性可参考我们的操作视频,因篇幅原因就不一一介绍。
Part 2.常用功能讲解
预警序列
在简表中,如何就毛利设置预警?
高级属性→列,选择毛利→预警序列开关、预警序列【毛利】并点击“…”设置预警格式。
在预警格式中,可设置预警颜色,也可添加预警图片。
以上操作适用于某数据范围内的预警,凸显大于30021的数据。
时间基于
时间基于设置三部曲:添加筛选、设置时间基于、开启同步默认时间。
添加筛选:点右上角“筛选”→右上角“+”添加筛选控件,因为基于时间,因此我们先选择了时间年月日。
设置时间基于:高级属性→常规→公共→时间基于、时间条件、时间级别
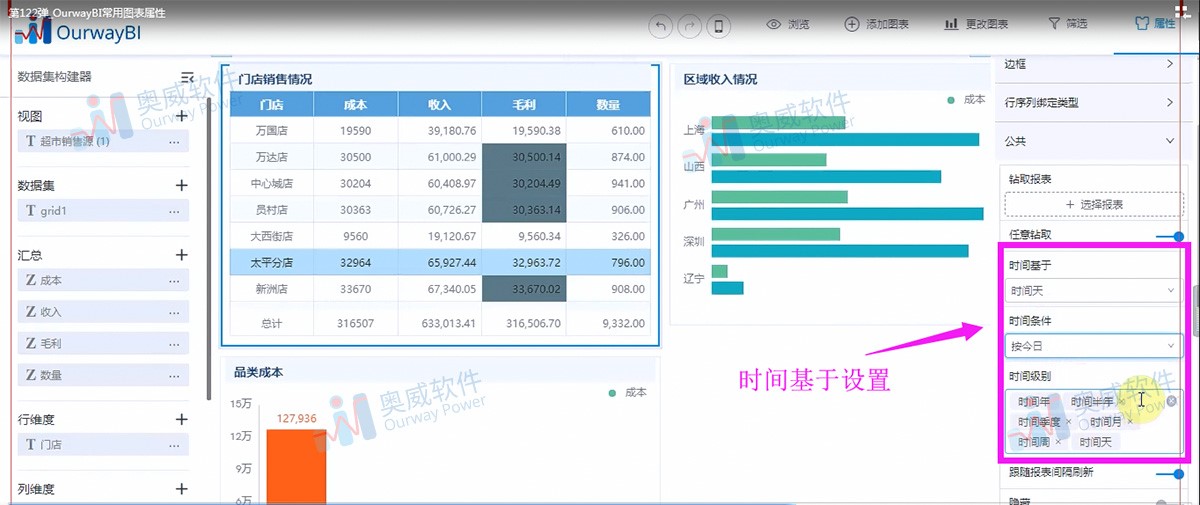
开启默认时间:图表右上角第一个图标,选择同步默认时间
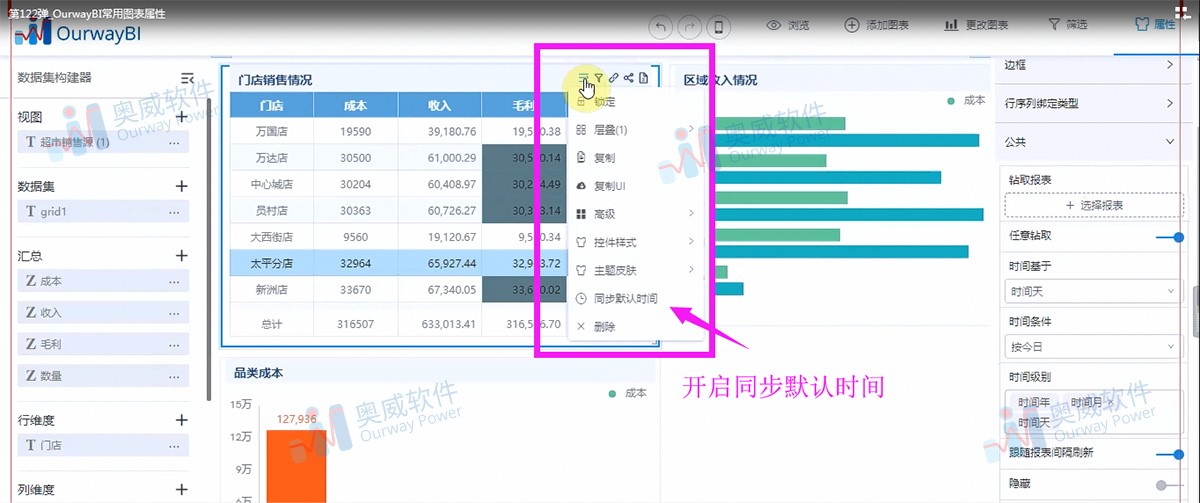
开启完默认时间后,浏览刷新页面后数据就展示成设定的时间数据了
公共筛选
进入OurwayBI的报表设计页面可以发现上面居然有三个不同的筛选,分别是位于数据集中的筛选、添加图表下的筛选控件以及设计页面右上角的筛选。
添加图表下的筛选控件灵活度更高,浏览者可根据自身需求自由筛选数据进行分析比较。
数据集下的筛选,相当于报表制作者预设的筛选角度。
报表设计页面右上角的筛选又有着怎样的特点?怎么设置?这部分可参考上文时间基于设置中的操作。
以上便是本期课程的文字版整理,更多更全面的功能介绍、操作演示等,请参考课程视频。
往期内容:
OurwayBI常用图表·技巧整理
http://www.powerbi.com.cn/page103?article_id=974
基础入门之数据集构建器·技巧整理
http://www.powerbi.com.cn/page103?article_id=961
基础入门之基于MSSQL数据源制作可视化·技巧整理
http://www.powerbi.com.cn/page103?article_id=944
点击图片即可观看视频版讲解
注:文字整理版仅整理了部分内容,建议大家结合视频了解掌握课程全内容。
Part 1.常用属性
简表有哪些常用属性设置?
一般来说,我们点开属性首先看到的就是基本属性,如常规、外观、列、标题、边框等都可以在属性栏进行简单的设置,但如果想要更仔细地设置则需要点击属性右边“…”进入高级属性中设置。
高级属性相对于属性来说,可设置的内容更多。这一点在其他图表中同样适用,因此如果大家在属性栏没找到自己想要设置,可多走一步进入高级属性进行设置(如自动滚动等)。
简表设置例子
1、如何让简表随着屏幕大小而改变自身大小?
我们可通过属性→外观→自适应,完成简表自适应设置。
该操作可实现同一个简表,不管是在pc端、手机端还是大屏上都能全面呈现所包含的数据,而不会出现在不同终端上某些数据被遮掩掉的情况。
2、如何针对性设置某一列的颜色、小数点等属性?
高级属性→列,选择需要设置的具体列→进入基本/格式进行所需的具体修改
更多常用图表属性可参考我们的操作视频,因篇幅原因就不一一介绍。
Part 2.常用功能讲解
预警序列
在简表中,如何就毛利设置预警?
高级属性→列,选择毛利→预警序列开关、预警序列【毛利】并点击“…”设置预警格式。
在预警格式中,可设置预警颜色,也可添加预警图片。
以上操作适用于某数据范围内的预警,凸显大于30021的数据。
时间基于
时间基于设置三部曲:添加筛选、设置时间基于、开启同步默认时间。
添加筛选:点右上角“筛选”→右上角“+”添加筛选控件,因为基于时间,因此我们先选择了时间年月日。
设置时间基于:高级属性→常规→公共→时间基于、时间条件、时间级别
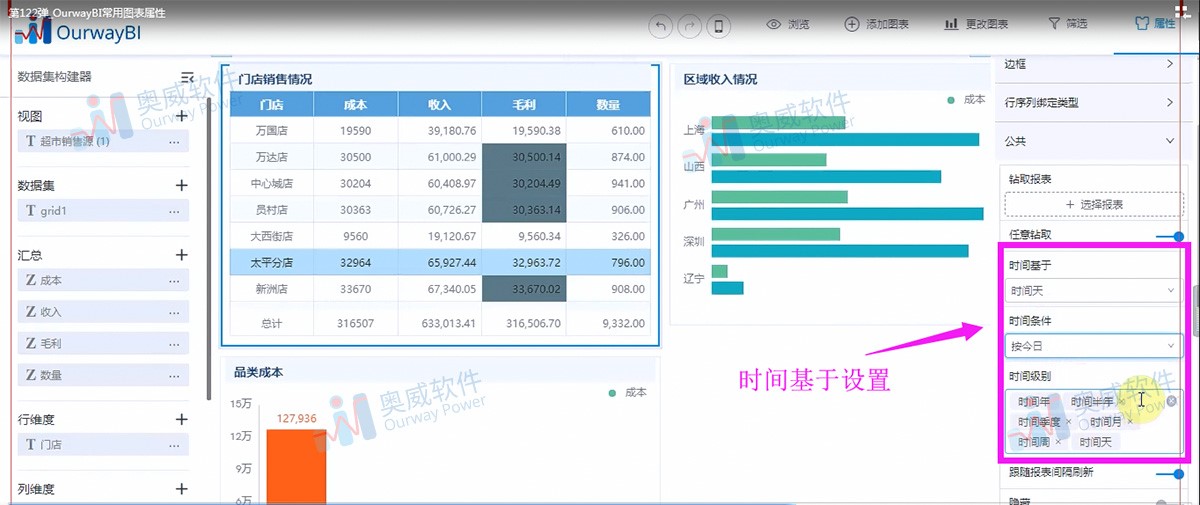
开启默认时间:图表右上角第一个图标,选择同步默认时间
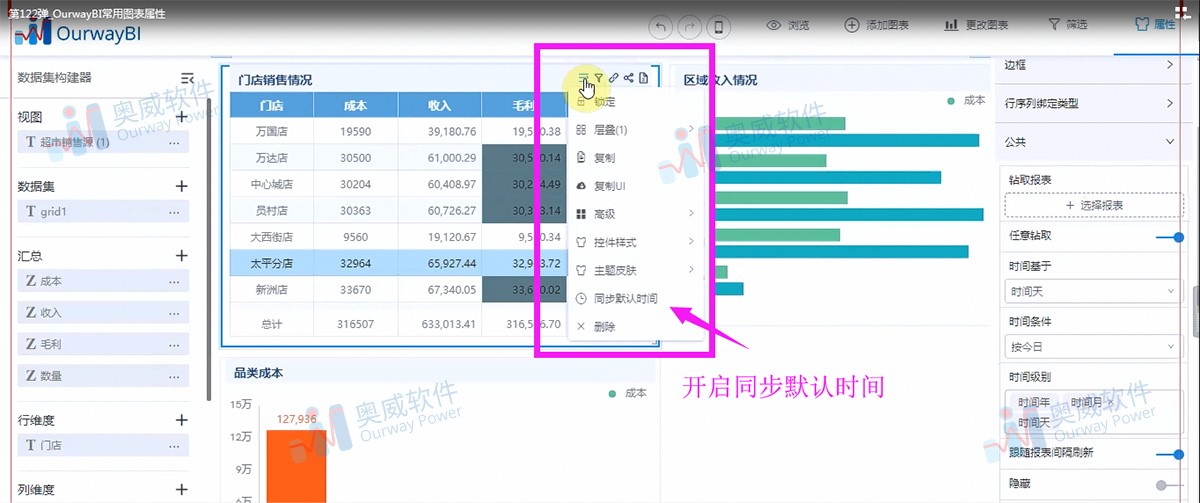
开启完默认时间后,浏览刷新页面后数据就展示成设定的时间数据了
公共筛选
进入OurwayBI的报表设计页面可以发现上面居然有三个不同的筛选,分别是位于数据集中的筛选、添加图表下的筛选控件以及设计页面右上角的筛选。
添加图表下的筛选控件灵活度更高,浏览者可根据自身需求自由筛选数据进行分析比较。
数据集下的筛选,相当于报表制作者预设的筛选角度。
报表设计页面右上角的筛选又有着怎样的特点?怎么设置?这部分可参考上文时间基于设置中的操作。
以上便是本期课程的文字版整理,更多更全面的功能介绍、操作演示等,请参考课程视频。
往期内容:
OurwayBI常用图表·技巧整理
http://www.powerbi.com.cn/page103?article_id=974
基础入门之数据集构建器·技巧整理
http://www.powerbi.com.cn/page103?article_id=961
基础入门之基于MSSQL数据源制作可视化·技巧整理
http://www.powerbi.com.cn/page103?article_id=944




