基础入门之基于MSSQL数据源制作可视化·技巧整理
一、连接数据源
登录OurwayBI大数据分析工具后,点击“+创建数据”,在弹窗中依次填入数据源名称、数据源类型(MSSQL),点击生成后将弹出“数据连接属性”窗口,如下图:
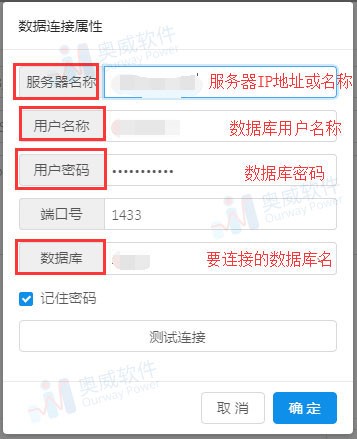
填入以上信息后,需点击测试连接,成功后便可点击确定进行下一步工作。
二、新建视图-关联视图
完成数据源连接工作后,点击“编辑视图”进入,点击左上方“新增数据源视图”,在“所有表”中找到所需的区域、品类、销售单据、客户、门店、商品表格。此时它们仍是英文形式,为方便下一步工作,需修改数据字典,如下图:
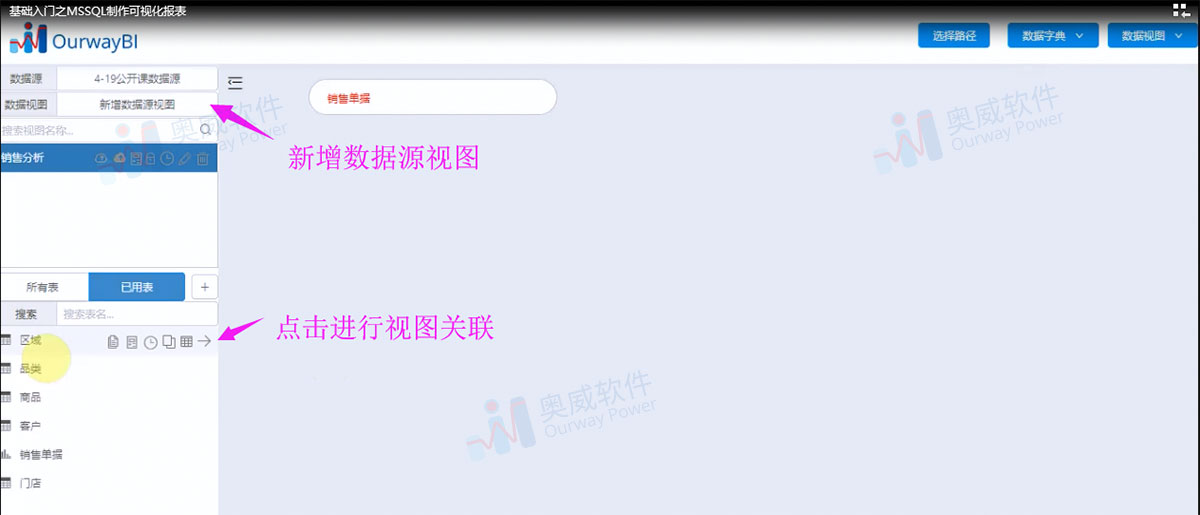
点击“已用表”,可看到所有我们刚刚修改过的表格,将其中的“销售单据”设为“事实表”,其他则为维度表
事实表,即包含单价、金额等数字数据的表,如销售单据表。
设为事实表后,进行视图关联,操作如下:
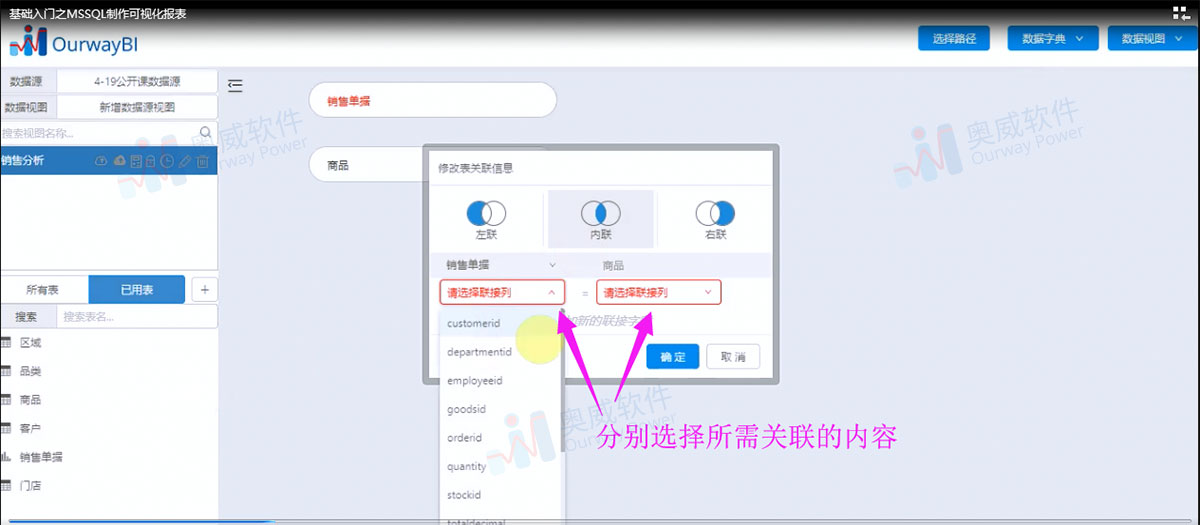
由于接下来还需运用时间列,如年、月、日等,因此建议大家可以预先设置事实表时间列,点击已用表“销售单据”右侧时钟图像,选择“事实表时间主键列设置”。
完成了数据源连接和视图关联,便可以进入最后一步——报表新建与设计。
三、新建报表-报表设计
返回OurwayBI大数据分析工具首页,点击“新建报表”—“添加图表”(选择所需分析图表)—点击选择汇总指标、行维度等。
经过前几期的演示,相信大家对报表的新建和设计步骤都已有所了解,也就不再赘述。本期我们来补充掌握以下技巧:
1、进入报表设计页面如何快速应用皮肤?
步骤:进入报表设计页面后,找到右手边“属性”—“主题配置”—“主题”右边“…”—在主题皮肤上传下载弹窗中选中所需的主题皮肤,点击下载将自动应用到本次的报表设计中
主题皮肤相当于报表设计模板,一经应用,主题皮肤内的颜色组合设计、背景设计、图形线条设计等都将直接应用在报表中。
2、如何实现只显示销售单据下有描述的字段?
具体见下图:
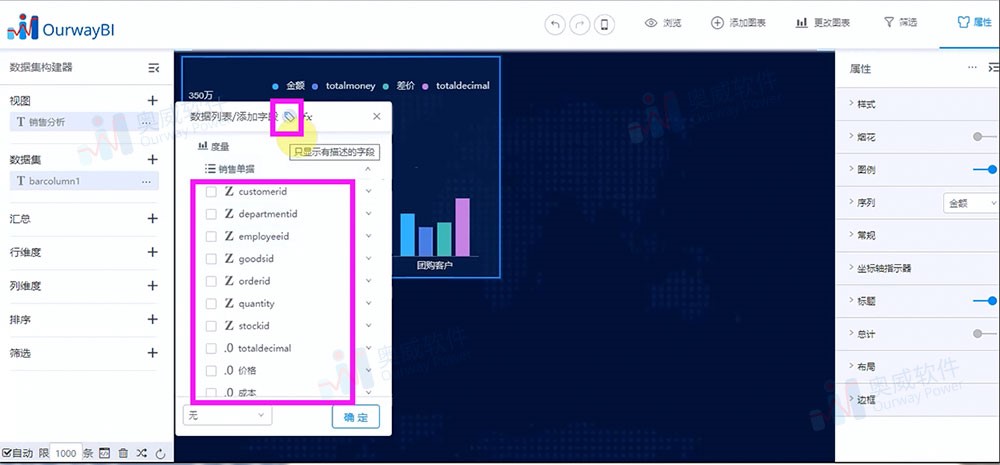
以上便是《基础入门之基于MSSQL数据源制作可视化》课程的文字版技巧总结,希望能对大家的数据可视化分析报表制作有所帮助,更多内容请关注OurwayBI官网技术服务-线上公开课。
往期内容:
零售行业数据分析之员工绩效考核·技巧整理
http://www.powerbi.com.cn/page103?article_id=938
《基础入门之我的第一张驾驶舱》技巧整理
http://www.powerbi.com.cn/page103?article_id=934
OurwayBI基础入门之Linux下docker安装【笔记二】
http://www.powerbi.com.cn/page103?article_id=927



