零售行业数据分析之员工绩效考核·技巧整理
查找导致不同门店销售差时,除了考虑门店所处位置、目标群体情况等,往往需要考虑是否和不同门店不同员工的销售能力有关,这就需要针对性分析员工的销售能力,也就是本期OurwayBI大数据可视化分析主题:零售行业数据分析之员工绩效考核。
运用OurwayBI大数据可视化分析工具制作员工绩效考核报表前,首先需要明确分析考核需求(内容),整理数据(如下图)。
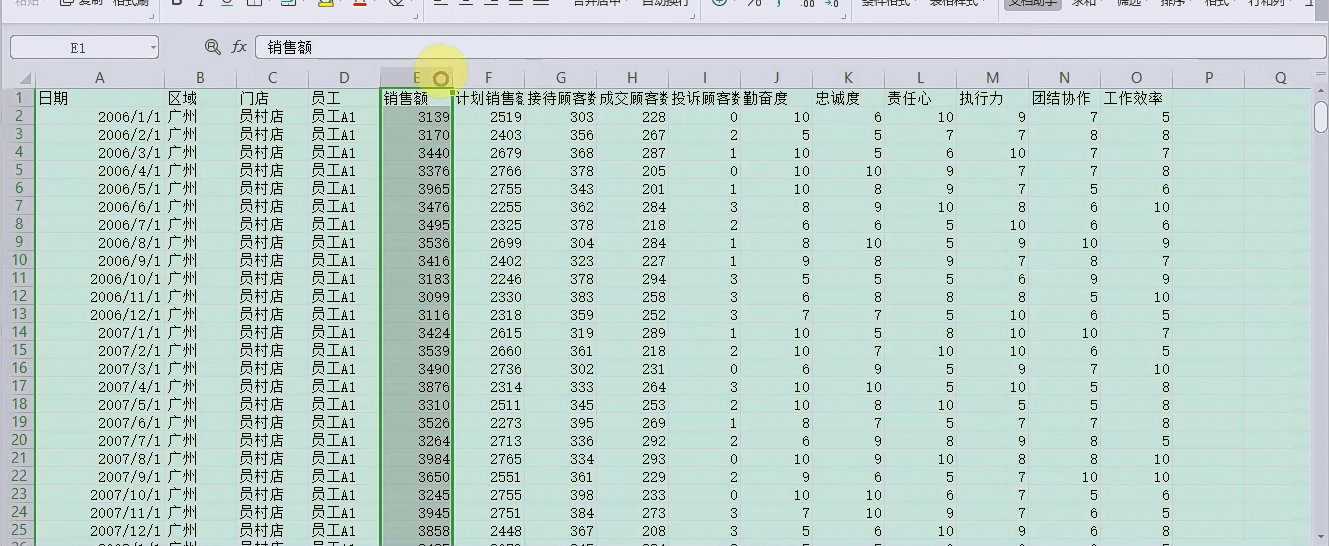
然后运用OurwayBI大数据可视化分析工具快速完成员工绩效考核分析报表。
大数据可视化报表制作步骤:
1、上传数据,新建报表
本次是以excel数据源---员工绩效考核为例,创建数据源选择数据源类型为excel后,只需要拖到或点击选中数据源源上传便可。
新建报表时选择合适的主题皮肤可以节省可视化分析报表的样式设置时间,大家可以活用这一小技巧。
2、根据分析需求选择合适的分析图表
不同分析图表适合展现的内容不同,如报表总标题,可用数字图,属性(高级)→序列→数值(关掉,若原本已关掉的需打开后关掉),此时数字图中没有任何内容,只需在“标题”栏添加标题即可。标题字体大小可在“标题样式”下调整。调整完成后只需拖拉便可变更图表的大小、位置。
而其他分析图表的应用和以上步骤相似,大家可根据实际分析需求在“添加图表”下拉菜单中选择合适的分析图表。
需注意的是,其他分析图表如柱形图等需要设置行维度、汇总等数据,虽然同样是简单的点击选择内容,如销售额、门店、员工等,但设置调整位置却在左边数据集构建器栏目下。
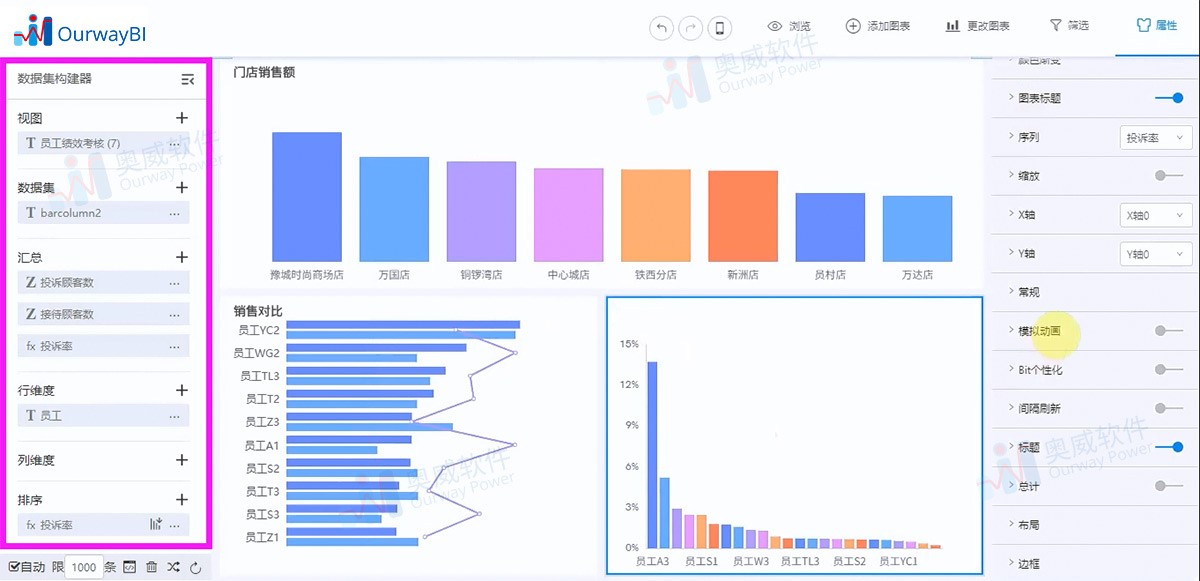
如上图,我们可以发现在不同指标右边还有“…”的符号,通过点击该符号,可进行数据的排序(升降序)、显示top、累计占比等设置
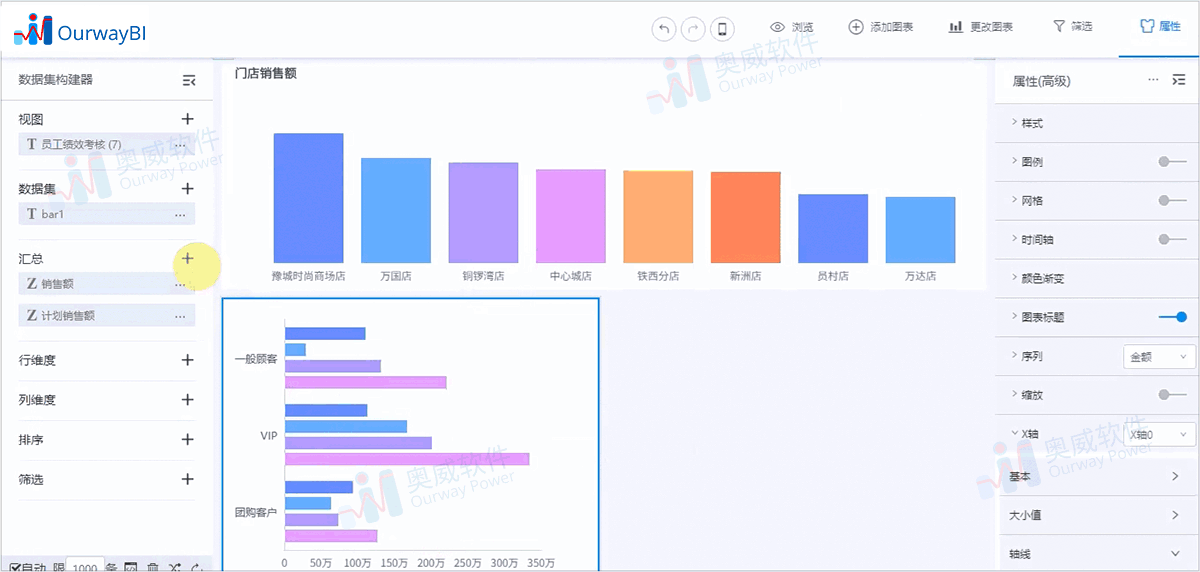
汇总操作演示
设置联动
本期虽然也有用到了单击联动功能,但其设置却依旧简单,如想要实现点击A报表时,B报表随之联动。只需要先点击B报表右上角选择联动设置,进入联动设置页面点击A报表,点击右上角返回图标即可。
联动功能不仅仅可以应用在两个报表之间,还可以运用到多个报表,实现点击A报表内相关指标时,其他报表同时联动的效果。
以上便是本期OurwayBI数据可视化分析报表制作技巧总结。通过以上的操作总结,大家是否发现了,OurwayBI报表制作步骤简单,只需简单的点击选择、拖拉便可。
更多OurwayBI数据可视化操作技巧,可关注官网课程总结页面:http://www.powerbi.com.cn/page131
或登录腾讯课堂查看:https://ke.qq.com/course/154050#tuin=47eaa140
往期内容:
《基础入门之我的第一张驾驶舱》技巧整理
http://www.powerbi.com.cn/page103?article_id=934
OurwayBI基础入门之Linux下docker安装【笔记二】
http://www.powerbi.com.cn/page103?article_id=927
OurwayBI基础入门之Linux下docker安装【笔记】
http://www.powerbi.com.cn/page103?article_id=922



