《奥威Power-BI财务报表数据填报》精彩回顾
本期分享的内容:《奥威Power-BI财务报表数据填报》
时间:2016年12月22日
课程主讲人:黄沛霓
现任奥威软件BI实施顾问,擅长SqlServers、ETL和数据建模,熟悉各大主流ERP软件、财务高级指标的计算和分析。
第一部分:如何创建财务报表数据填报
第一个就是要创建数据填报,这一部分可以分为三个小点:
●创建一个物理表,用来存放EXCEL数据;
我们先来看看这次操作中需要用到的EXCEL数据,这份EXCEL数据跟上节课的那份EXCEL数据有一点不同,这份EXCEL数据有表头和表体之分,选这份数据为例子,也是要引出今天其中一个重点内容:有多表的情况,填报如何实现?
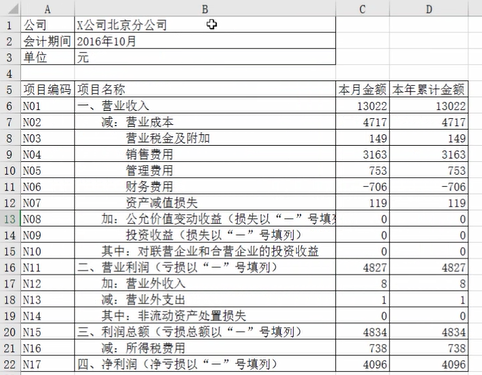
图2
我们新增两个空白物理表,分别存放以上EXCEL数据中的表头和表体部分,当我们的数据列较多时,通过手动添加列就会比较耗时间,可以直接导入EXCEL数据。
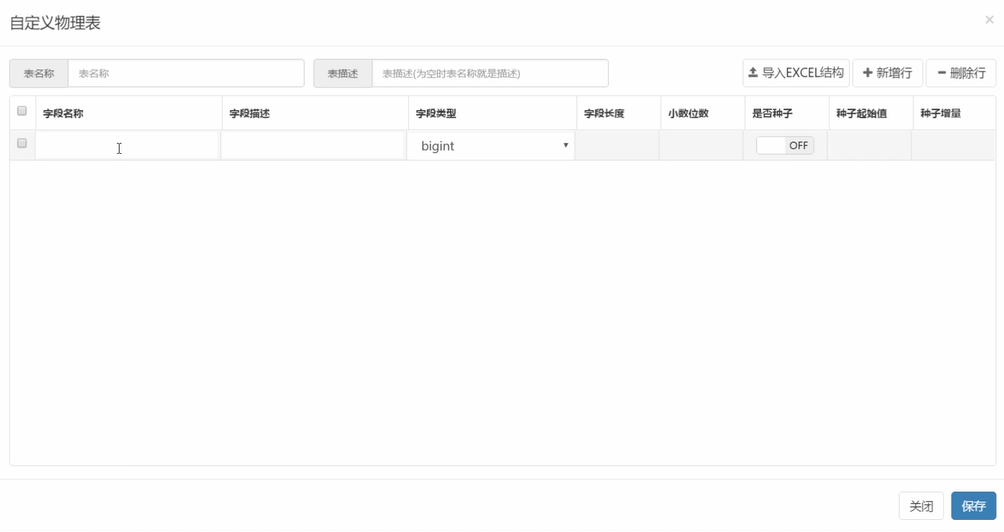
图3
●绑定数据源,编辑数据源视图;
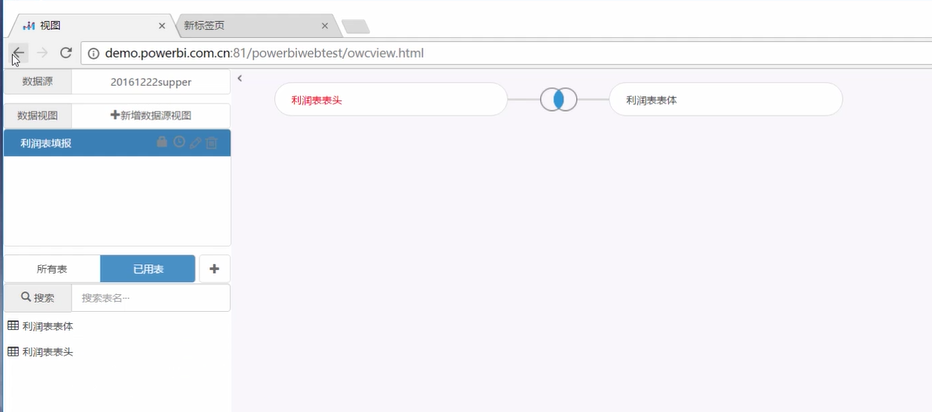
图4
也就是新建视图,这一部分的操作看起来是不是很熟悉呢?实际上就是利润表表头和表体的关联。
●创建填报页面/模板
这一部分前面都非常简单,我们重点讲一下第三小点,如何来创建一个数据填报,也就是录入数据的界面呢?
进入创建数据填报,熟悉我们产品界面的同学可以发现这里出现的页面跟平常我们创建报表的页面不太一样,工具栏等都有所改变。
我们只需要增加表格,首先添加表头的内容,然后在右边的常规那里打开表头,表头部分就做完了。再进行同样的操作做出表体,创建数据填报就这样完成啦,是不是特别简单快捷。
第二部分:数据填报的基础操作
创建完数据填报只是第一步,上节课我们也讲到了创建完数据填报之后怎么在前端管理数据以及如何跟实际的情况做对比分析等内容,在数据填报的基础操作中还有一个重点内容没有讲到。
看完我们的EXCEL数据,你可能会发现前面部分的项目编码/名称等都是文字,并且是不可以随意修改的文字,那我们怎么设定类似这样的内容不允许随意被修改呢?
其实只要在操作过程中被需要的功能,不管是多么复杂的想法,最后都可以变成一个一键就搞定的小功能,不信你看!
我们可以点击属性栏的表格类型,选择“不可编辑”,好像把表格的内容锁定了一样,达到了“模板”的效果。
锁定了模板,接下来就是录入数据了,打开我们刚刚创建完的表格,可以发现其实跟excel操作很像,我们可以填写数据、加行减行。数据太多时我们可以直接在excel里面复制,再粘贴到我们的前端页面,只是2秒的时间,就可以实现啦!
或者还有另外一种方法,也就是导入和导出功能,我们可以直接把整个excel数据导入进来,或者把数据导出到excel,两个平台的数据可以做到互相转移。
关于数据填报的课程分享就这样结束了,如果有同学觉得这是个有用的功能,可以在我们的平台体验一下,有任何想咨询的内容也可以与我们分享噢!那么下周再见咯!
往期精彩课堂请点击:
1、《奥威Power-BI销售计划填报》
https://www.powerbi.com.cn/page103?article_id=198
2、《奥威Power-BI智能分析报告制作方法》
https://www.powerbi.com.cn/page103?article_id=183
3、《奥威Power-BI智能分析报表制作方法》



