系列课程三:企业内部防控数据填报与界面设计
上两节课我们介绍并演示了疫情可视化分析页面(包含一级页面与二级页面)的制作,但大家更关注的恐怕还是企业内部防控数据可视化分析。接下来的课程里我们将分段为大家介绍、演示企业内部防控可视化分析相关内容。本次课,我们就从“企业内部防控数据填报与界面设计”开始讲起。
一、数据填报
数据填报的基本条件:
1、本地部署OurwayBI/PowerBI
2、SpeedBI(数据库开通外网)
奥威BI数据填报帮助文档:http://www.powerbibbs.com:8088/wordpress/?s=%E6%95%B0%E6%8D%AE%E5%A1%AB%E6%8A%A5
*本次奥威BI《企业内部防控数据填报与界面设计》以OurwayBI本地部署版进行演示。
数据填报操作步骤:
1、在数据库内以MSSQL语法创建物理表
CREATE TABLE f_Materials(
fdate datetime ,
fcompany nvarchar(250) ,
fMaterials nvarchar(250) ,
fUnit nvarchar(250) ,
fint decimal(28,6) ,
fout decimal(28,6) ,
fInventory decimal(28,6)
)
2、连接服务器,新建数据源
打开OurwayBI数据可视化分析软件—点击新增数据源,按照指示填写数据源名称,选择相应数据源类型(数据库类型)—生成—进入数据连接属性弹窗,并填写相关内容。
注意:填写完后需要先测试,成功再点击确定退出。
3、编辑视图
OurwayBI操作页面首页,点编辑视图—在“所有表”中找到我们在数据库新建的物理表并点击右侧的网格小图标—弹出一个英文为主的页面,在这里我们可以修改表名、表头等—新建视图—将之前新建的物理表拉进视图编辑页面(页面右侧空白页面)—点击该物理表右侧第二个小图标,设为事实表—点第一个小图标设计时间列,点“事实表时间主键列设置”、“日期”。
4、新建报表(填报)
返回OurwayBI可视化分析软件操作首页,选中所需数据源—点击新建报表—填写内容后,打开弹窗左下角的填报按键—进入填报界面—点击右上角“添加表格”—数据集构建器中选择刚刚设置的填报视图,选择列维度。
4.1设置日期
效果:下拉选择日期
点设计页面右侧“专有”—“列”—“序列”(日期)—“单元格类型”(年-月-日)。
4.2物资名称
效果:下拉选择物资名称
点设计页面右侧“专有”—“列”—“序列”(物资名称)—“单元格类型”(下拉框)—打开“自定义枚举”—“设置枚举”—在弹窗中自行填入相关物资名称—“ID绑定列”(物资名称)—“NAME绑定列”(物资名称)
完成以上设置,我们就能够将数据填报进去。并在填报结束后返回OurwayBI可视化分析软件操作首页,选中数据源后点击新增分析报表即可。
二、数据填报分析页面制作
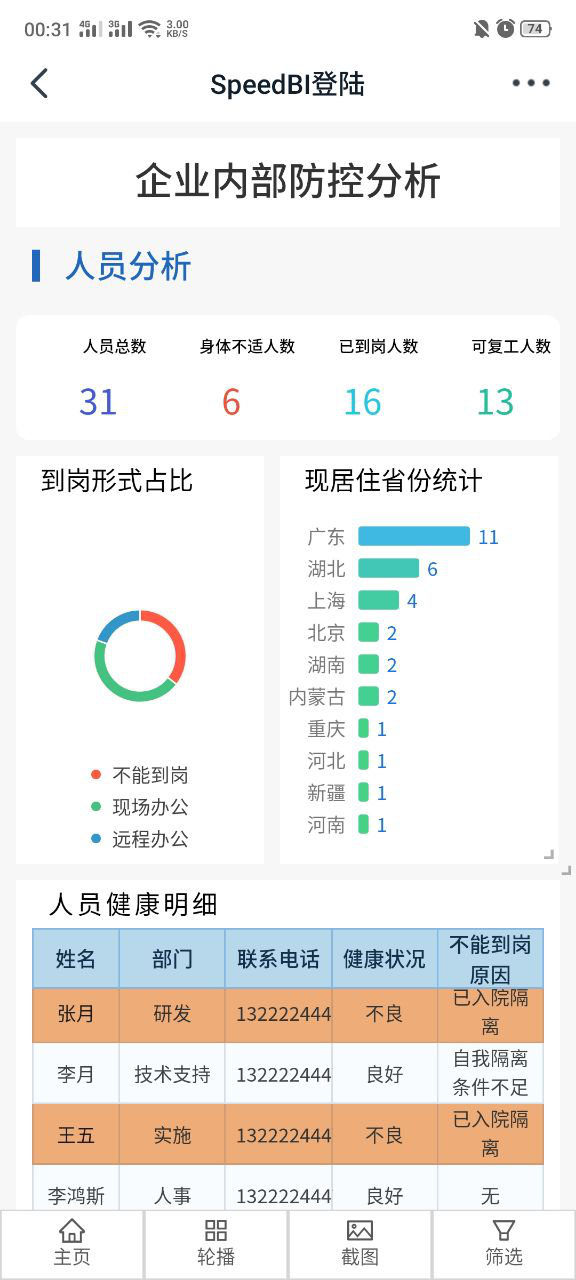
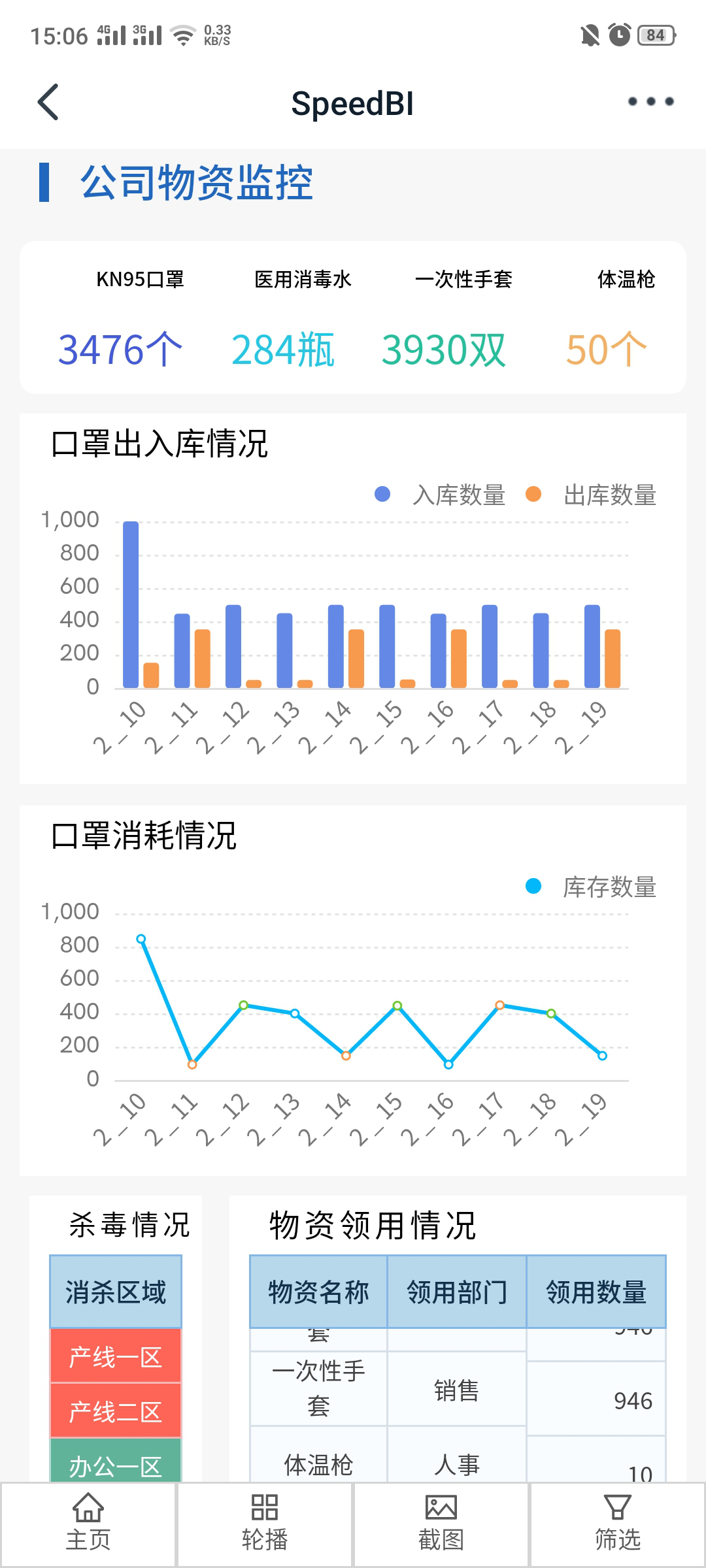
在该企业内部疫情可视化分析报表上,我们依旧会使用数字图、容器、柱形图、条形图、表格。为节省时间,接下来我们将就前两节疫情可视化分析课没提到的内容进行讲解。
1、数字图—UI复制功能
作用:快速将UI样式复制到其他同类型分析图上,更快达到分析图表UI样式一致的作用。
选中将要复制UI的数字图—报表设计页面上方“图表样式”—“复制样式”—点击目标数字图—右上角“确定”。
2、容器—圆角设置
作用:使容易边角变得圆滑,更美观
选中容器—报表设计页面右侧“容器”—“容器圆角”内进行设置。
3、圆环图
添加:报表设计页面上方“+”—“饼图”—“圆环图”。在数据集构建器下添加汇总和行维度。
属性设置:设计页面右侧“序列”—关掉“序列标签”—“饼图设置”下自定义半径等。
设计页面右侧“图例”—打开“显示”—在“图例布局”下调整位置等属性。
设计页面右侧“标题”—“公共标题”下添加标题名称
填报中如果出现了一些没填的,就会在圆环图上出现一个空值,我们该怎么去除这些空值?
以到岗分析为例,在设计页面左侧数据集构建器下,点击筛选右侧“+”—“到岗形式”—“条件筛选器”弹窗—“到岗形式”右侧分别选择“非”“空”—确定。
4、条形图(标准图)
出现空值,可选择降序排列:点汇总列右侧“…”—“排序”—“降序”。
关掉X、Y轴:点设计页面右侧“X轴”—关掉“基本”;点设计页面右侧“Y轴”—“轴线”点击两下。
显示每个条形图上的数值:点设计页面右侧“序列”—打开“序列标签”,并点击旁边小图标切换成高级—“标签位置”自选。
如果我们要调整颜色,可通过设计页面右侧的“预警”自主设置;如果要调整条形图上的距离,可通过设计页面右侧的“布局”来实现。
5、表格
数据很多,表格却只显示一行?
数据集构建器下汇总第一条内容的右侧“…”—“清除聚合”。
想要让处于1-10区间的那一正行以不同颜色标记,怎么做?
设计页面右侧“预警”—“预警序列”下自行设置区间与颜色。
想要隐藏某一列,怎么做?
设计页面右侧“表列”—在“序列”下选中目标列—“列样式”下关掉“可见性”。
6、柱形图(标准图)
将柱形图改成折线图:点设计页面右侧“序列”—“序列”(库存数量)—“基本”—“序列类型”—“折线图”。
更改颜色:点设计页面右侧“图表”—“调色板”自定义颜色。
如何将一张图拆分为两张图?
复制图表:选中要复制的图表—点设计页面上方“复制黏贴”—“复制到报表”。
绑定列:设计页面右侧“图表”—“绑定序列”选择目标序列即可。
7、数字图—标题上的特殊符号
使用数字图制作标题,如何输入特殊符号?
通过设计页面右侧“序列”来关掉数值后,“标题”—“图表标题”—“主标题”—“标题文字值”内输入“i”点击旁边的表情—选择所需特殊符号。
以上便是《直击疫情,可视化防控》系列课程三:“企业内部防控数据填报与界面设计”的主要内容,更详细、动态操作讲解,请参考奥威BI提供的相关疫情可视化分析报表制作视频。
相关课程:



