系列课程二:全国疫情分析二级页面规划与设计
本次课程,我们主要讲解奥威BI疫情可视化分析二级页面的制作。在上一节课我们详细学习了一级页面制作,很多小伙伴就会问在我们分享的奥威BI疫情可视化分析上,只需要点击分析图表右上角“查看更多”就能直接跳入另一个页面,查看多种不同类型的分析图表,这种效果是怎么制作的?这就是本期我们要讲解的奥威BI疫情可视化分析二级页面制作。
由于这些二级页面内的图表操作基本上流程都一致,只是所需的汇总、行维度等指标不一样,因此每个二级页面,我们都只讲解演示其中一两个图表制作。
二级页面——疫情详细分析地图
新建二级页面:打开首页点击数据源,点“新建报表”新建一张二级页面报表,进入报表制作设计页面。
标题
材料:数字图
步骤:
1、添加数字图,设计页面上方“+”选中数字图;
2、添加标题,设计页面右侧“标题”— “图表标题”— “主标题”— “标题文字”(输入标题);“标题样式”列调整大小;“样式”下选择居中。
疫情详细分析地图
材料:标线地图
步骤:
1、添加标线地图,设计页面上方“+”选中标线地图;
2、添加汇总、行维度以及筛选项。汇总与行维度位于设计页面左侧的数据集构建器中,在这里就不多说了。之所以要添加筛选项,主要是为了直观展现数值大于零的城市。
添加筛选项:数据集构建器下“筛选”右侧“+”选择指标数据,在弹出来的“条件筛选器”中设计参数大于零。
3、固定地图。设计页面右侧“专有”—“地理坐标系”—“缩放拖曳”项选择“缩放拖曳都不开启”。
4、设定预警序列。设计页面右侧“预警”—“预警序列”添加所需的指标,并在弹出来的“设置预警颜色”中进行分段设置。
*为提高报表制作效率,可以将上面已做好的地图复制黏贴后修改汇总、行维度等,需注意的是复制黏贴图表需记得复制数据集。
数据截止日期
当我们完成整个详细地图二级页面设置后,需要在标题处添加一个“时间截止至XXX”。这里的设置与上节课一致:
添加公共筛选,点击设计页面右侧“筛选”—“+”—“添加筛选控件”中选择“时间表”下的“时间日期”,并选择“日历”模式
选中标题,点击设计页面“标题”—“公共标题”—“标题文字”列填入“数据截止日期”时根据指示操作即可。
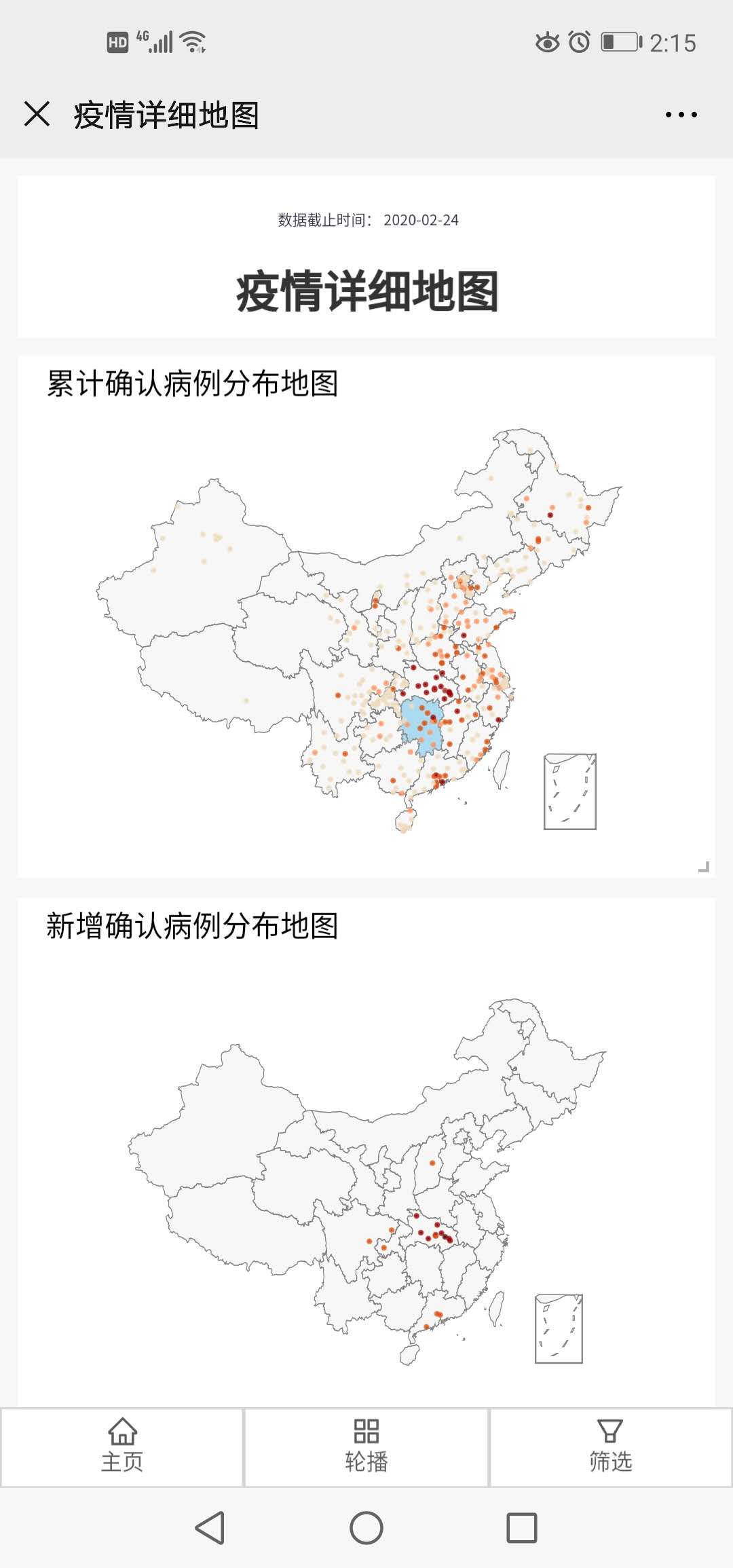
二级页面——疫情趋势分析图
二级页面新建(同上,略)
标题(同上略)
疫情趋势分析图
材料:折线图
步骤:
1、添加折线图,设计页面上方“+”选中折线图;
2、添加汇总指标、行维度
为提高效率,我们依旧会采用黏贴复制图表的方式来快速制作报表,为此在这一步我们会将所需的汇总指标都添加上去,然后再选择需要展示的具体指标;行维度选择 “时间月”、“时间天”。
3、绑定列,展示特定指标
选择设计页面右侧“图表”—“绑定列”—“值序列”(选定所需展示的指标)。
4、复制黏贴图表
如果不需要改变汇总指标,就不需要去复制数据集,直接在设计页面右侧绑定列,展示特定指标即可。
数据截止日期(同上,略)

二级页面——疫情数据排名分析图表
二级页面新建(同上,略)
标题(同上略)
TOP10排名分析图
材料:条形图、折线图、联动悬浮功能
步骤:
1、添加条形图,设计页面上方“+”选中条形图;
2、添加汇总、行维度后,点击汇总数值右侧“…”进行排序
3、添加top,点击排序内容右侧“…”显示TOP。
4、添加分类,区分湖北与非湖北疫情。点击“筛选”右侧的“+”,选择“分类”,并在弹出的“条件筛选器”中选择湖北(非湖北)。
*由于这次需要更改数据集构建器内容,因此在复制黏贴上个图表后,需要复制数据集。
条形图上的悬浮功能
效果:鼠标经过、指向具体城市数据时显示该市的疫情发展趋势。
材料:折线图
1、添加折线图,点上方“+”添加不带标图
2、添加汇总指标、行维度
3、绑定列
由于该图的设置基本上与上个环节“疫情趋势分析”里的折线图操作一致,这里就略过了。
4、设置联动
点条形图—设计页面上方“联动”—“自定义提示”—点响应的折线趋势图—确定。
如果我们想要隐藏X、Y轴,可选择设计页面右侧X轴、Y轴进行隐藏设置
数据截止日期(同上,略)
二级页面——疫情数据排名分析图表
二级页面新建(同上,略)
标题(同上略)
疫情数据排名图
材料:条形图、选项卡容器
由于条形图操作在上文已经有讲解,这里就略过,讲解选项卡容器的使用。
步骤:
1、添加选项卡容器,点设计页面上方“+”,选中选项卡容器。
2、修改标签名,点设计页面右侧“专有”—“选项卡”—“基本”—“名称”。
3、将做好的疫情数据排行分析图拖曳进选项卡容器。
数据截止日期(同上,略)
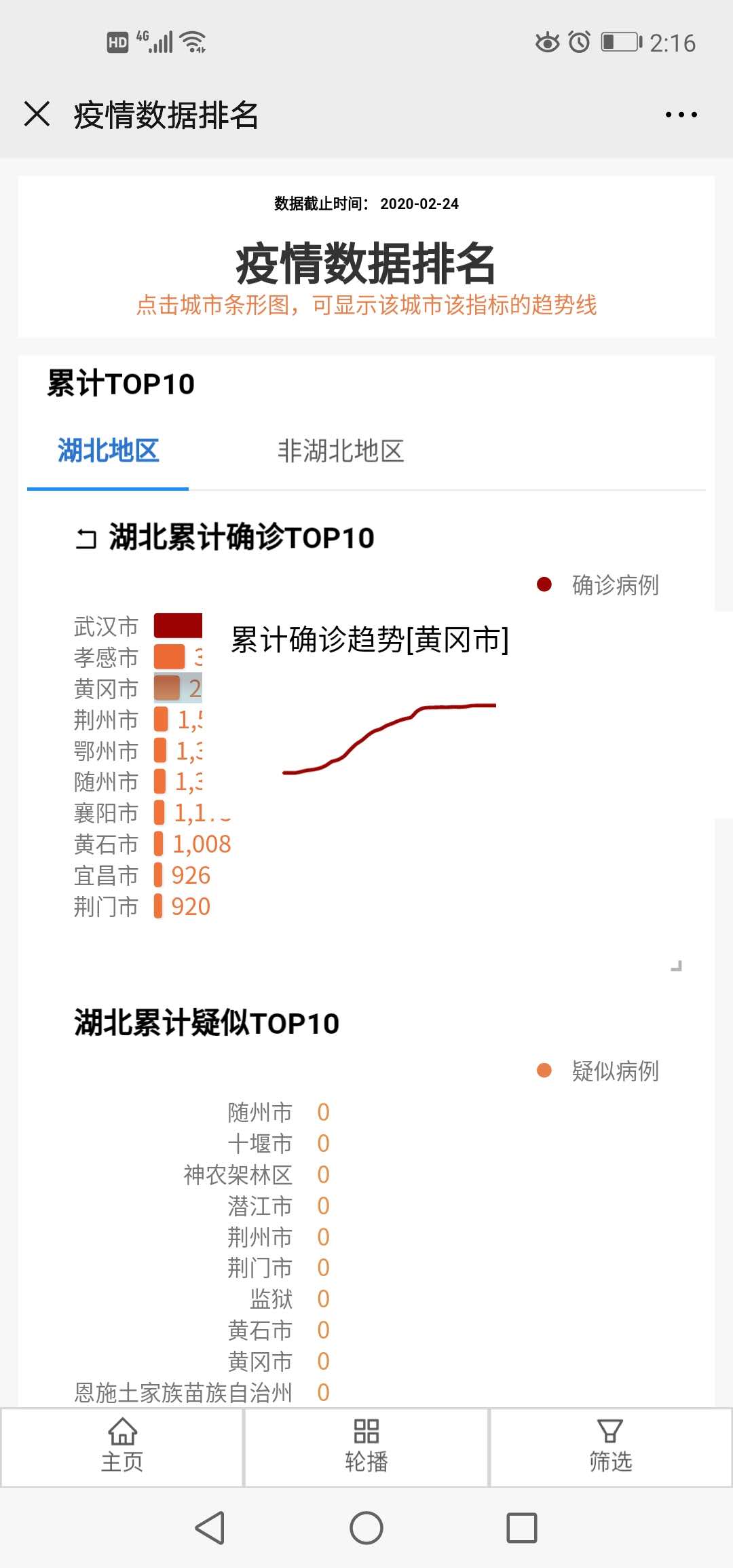
二级页面——疫情指标趋势图表
二级页面新建(同上,略)
标题(同上略)
各城疫情数据简表
材料:简表、折线图、简表拼接功能
步骤:
1、新建简表、折线图,并设置好汇总、行维度。
2、新建一个简表进行拼接
点击选中新建的简表—点设计页面上方“拼接”—在页面上方选定“合并行”、“累加”—选中所需拼接的简表和折线图—确定。
*由于拼接中将自动填入折线图标题,因此在制作折线图时务必要填好标题。
3、添加公共筛选
添加公共筛选是为了让浏览者快速找到不同省份的疫情数据分析。
点设计页面上方“+”—“公共筛选”,并在弹出来的“添加筛选控件”中选择“各省数据”—“省”,并选择“下拉(单选)”模式。
完成二级页面规划设置后,我们还需要做一个二级页面跳转功能,才能实现从一级页面直接跳到响应的二级页面中。
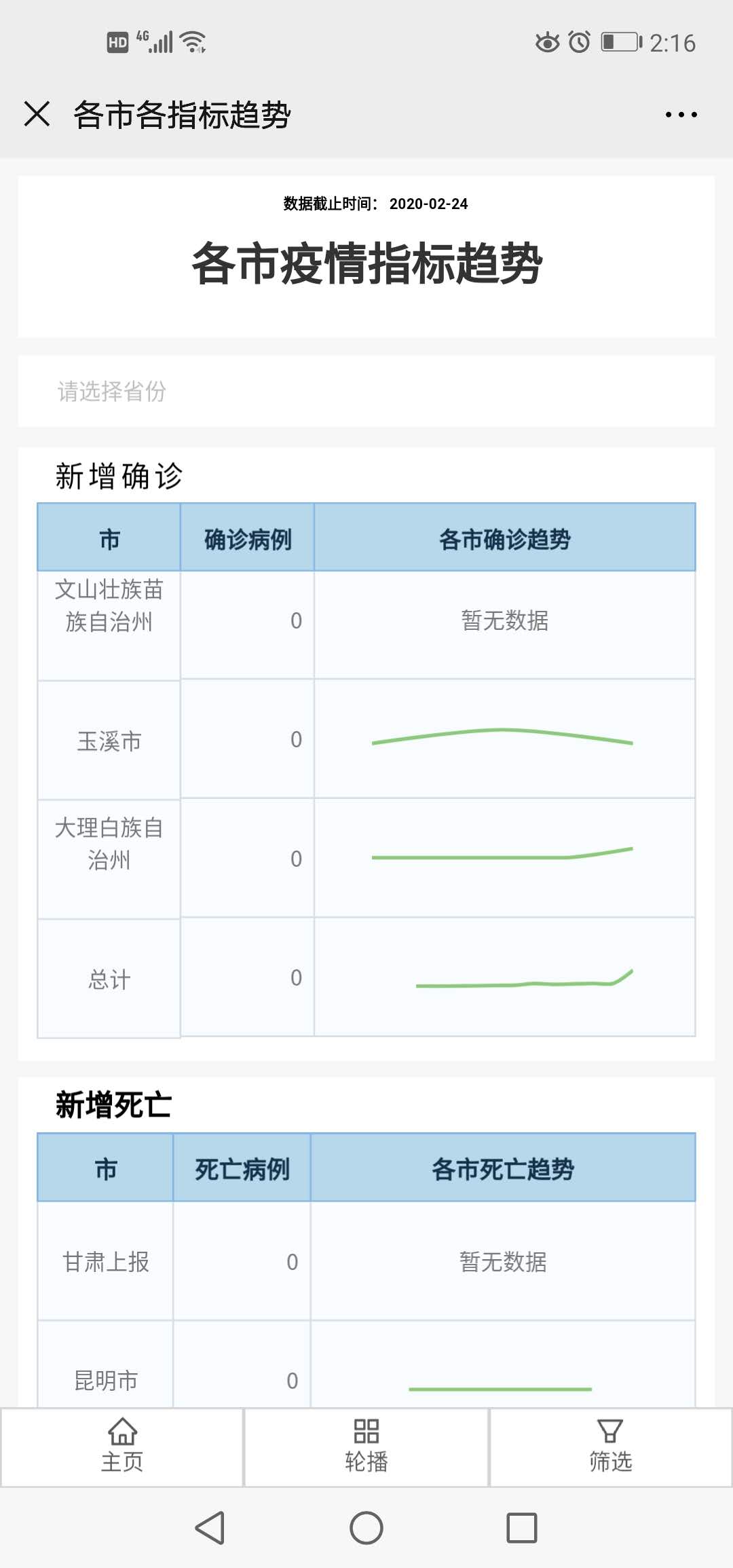
二级页面跳转功能
1、通过分享功能取得二级页面链接
返回首页,选中二级页面右上角“…”—“分享”—“报表公开分享”—“生成二维码”—将二维码下面的链接黏贴出来。
2、让二级页面链接生效
进入主页面的设计页面—选中相应的分析图表,如疫情趋势分析图—设计页面右侧“标题”—“公共标题”—“标题文字”输入:查看更多—“标题链接”—“链接值”输入二级页面链接。
以上便是《直击疫情,可视化防控》系列课程二“全国疫情分析二级页面规划与设计”的大致内容,更多详细操作可参考我们的操作视频。下一期,我们将围绕 “企业内部防控数据填报与界面设计”来进行讲解演示,欢迎大家持续关注。
相关课程



