OurwayBI全新UI之常见图表属性_公共筛选·回顾
OurwayBI智能数据分析软件中的筛选,包括筛选控件和公共筛选,其中筛选控件中包含汇总筛选、维度筛选、筛选条件控件。本期我们不仅要介绍演示筛选控件的操作应用,更将重点介绍公共筛选的使用。
OurwayBI智能数据分析软件筛选控件中的汇总筛选是针对汇总度量值的筛选,维度筛选则是针对行维度的筛选,而公共筛选却是针对明细的筛选,在正式学习相关筛选控件操作前,大家应先理解谨记以上内容。
接下来我们一起来学习OurwayBI智能数据分析软件筛选控件的应用操作。
TOPN
1添加分析图表:点击页面上方“+”选择合适分析图表,在页面左侧的数据集构建器中设置行维度、汇总指标等
2添加筛选控件并绑定数据集:点击页面上方“+”选择筛选控件下的“TOPN”,点击分析图表确定数据集后,再点击TOPN筛选控件绑定数据集(点数据集右侧“+”即可选择绑定)
3添加容器并将图表和控件拖拉进去:点击页面上方“+”选择容器,将分析图表与筛选控件拖拉进去即可
汇总筛选
1添加分析图表:点击页面上方“+”选择合适分析图表,在页面左侧的数据集构建器中设置行维度、汇总指标等
2添加筛选控件并绑定数据集:点击页面上方“+”选择筛选控件下的“汇总筛选”,点击分析图表确定数据集后,再点击汇总筛选控件绑定数据集(点数据集右侧“+”即可选择绑定)
3添加容器并将图表和控件拖拉进去:点击页面上方“+”选择容器,将分析图表与筛选控件拖拉进去即可
维度筛选
1添加分析图表:点击页面上方“+”选择合适分析图表,在页面左侧的数据集构建器中设置行维度、汇总指标等
2添加筛选控件并绑定数据集:点击页面上方“+”选择筛选控件下的“维度筛选”,点击分析图表确定数据集后,再点击汇总筛选控件绑定数据集
维度筛选控件绑定数据集的方法与上两个筛选控件不同,需要先点击页面右侧“专有”后,点“行维度参数”,并在弹窗中进行设置,详细见下图:
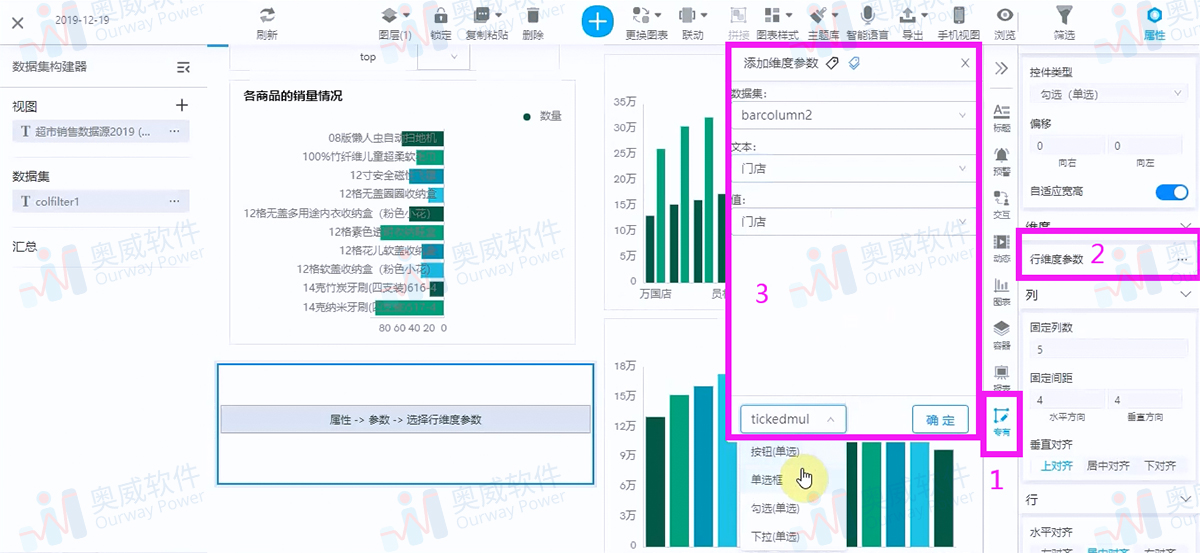
3添加容器并将图表和控件拖拉进去:点击页面上方“+”选择容器,将分析图表与筛选控件拖拉进去即可
公共筛选
1添加分析图表:点击页面上方“+”选择合适分析图表,在页面左侧的数据集构建器中设置行维度、汇总指标等
2添加筛选控件并绑定数据集:点击页面上方“+”选择筛选控件下的“公共筛选”,并在弹窗中进行设置
由于公共筛选针对所有分析图表生效,如果想要实现公共筛选不作用于某个图表,则需要进行以下操作:
1点击不需要被公共筛选影响的分析图表,2页面左侧筛选列,点击筛选项右侧“…”,选择修改
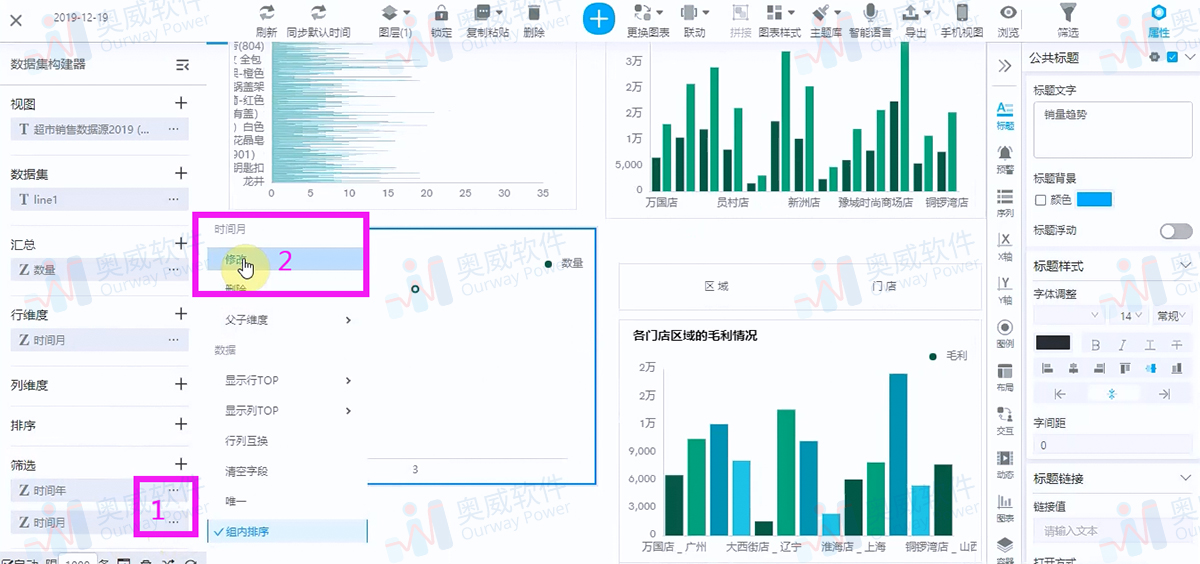
在条件筛选器中,打开“固定”“忽略”选项,点击确定即可,详情如下图:
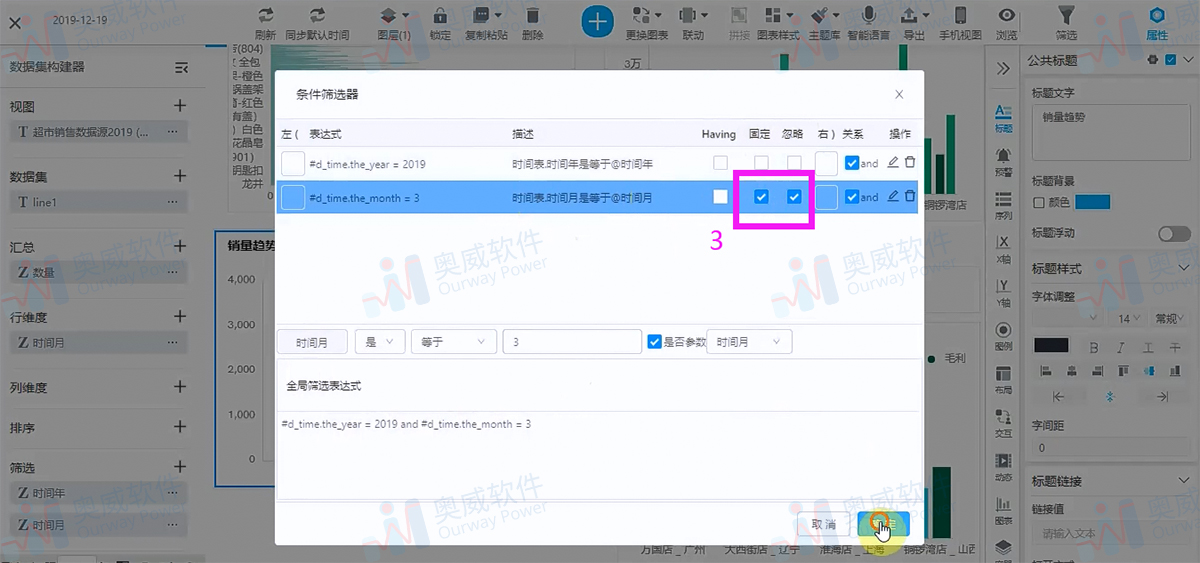
经常有很多用户咨询我们如何实现快速筛选某个区域下的门店进行分析,看来大家对公共筛选中的级别筛选的应用比较不熟悉呢!接下来我们就来讲解一下OurwayBI智能数据分析软件中的公共筛选之级别的筛选。
公共筛选—级别的筛选
应用场景:当我们实现所有图表同时分析某个区域下的门店时,如广州的所有门店
这种时候,我们需要一个筛选区域的公共筛选按钮,以及一个专用于筛选门店的公共筛选按钮,同时该门店筛选按钮需与筛选区域相关联。
1添加简表,保留数据集
添加简表(行维度为门店)后,点击数据集右侧“…”重命名,将数据集名修改为“门店”,点击页面上方“删除”按键删除简表,保留数据集;
添加简表(行维度为区域)后,点击数据集右侧“…”重命名,将数据集名修改为“区域”,点击页面上方“删除”按键删除简表,保留数据集;
2添加公共筛选
分别添加两个公共筛选,一个绑定数据集区域,一个绑定数据集门店。并在选中门店筛选的前提下,点击页面右侧“专有”,将筛选来源设定为区域。详情如下图:
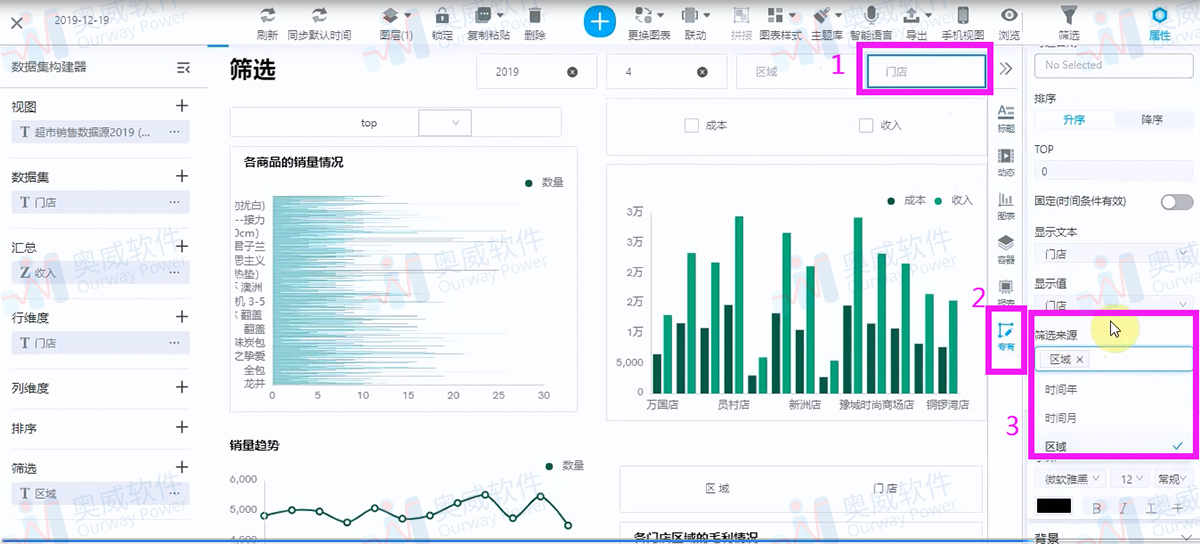
完成以上设置后,当我们在选择任一城市后,所分析的都只会是在该城市范围内的门店。
以上便是本期的主要内容,如果在实际操作上遇到什么问题,可通过我们的奥威BI操作讨论群寻求帮助,我们的BI智能数据分析软件讲师将及时为您解惑。
往期回顾:
OurwayBI全新UI之图表运用与分析



