OurwayBI_UI下载应用·技巧整理
一键搞定报表样式?只有UI下载应用功能。接下来我们将通过教学视频以及文字整理版,学习OurwayBI数据可视化软件这一神奇功能。
本期学习流程:
1、介绍相关应用场景
2、掌握控件上传下载功能
3、学习UI复制方法
4、掌握框架上传下载功能
接下来便进入正式的技巧整理时间:
一、应用场景
UI复制:在同一张报表中当多个图表需要用到同样的样式UI时,只需要设置好一个图表的样式,其余的图表只需要复制第一个图表的UI即可,不需要重复设置样式。
框架上传下载:当调整好了一张完整报表(包括数据样式UI)之后,其他报表想要有同样的效果时,可以利用框架上传下载功能,减少操作步骤。
控件上传下载:做好了单个控件的样式,想二次复用时可以使用 控件上传到本地或云端,同一个图表控件类型可以直接利用“控件下载”功能省略重复调整样式。
二、控件上传下载
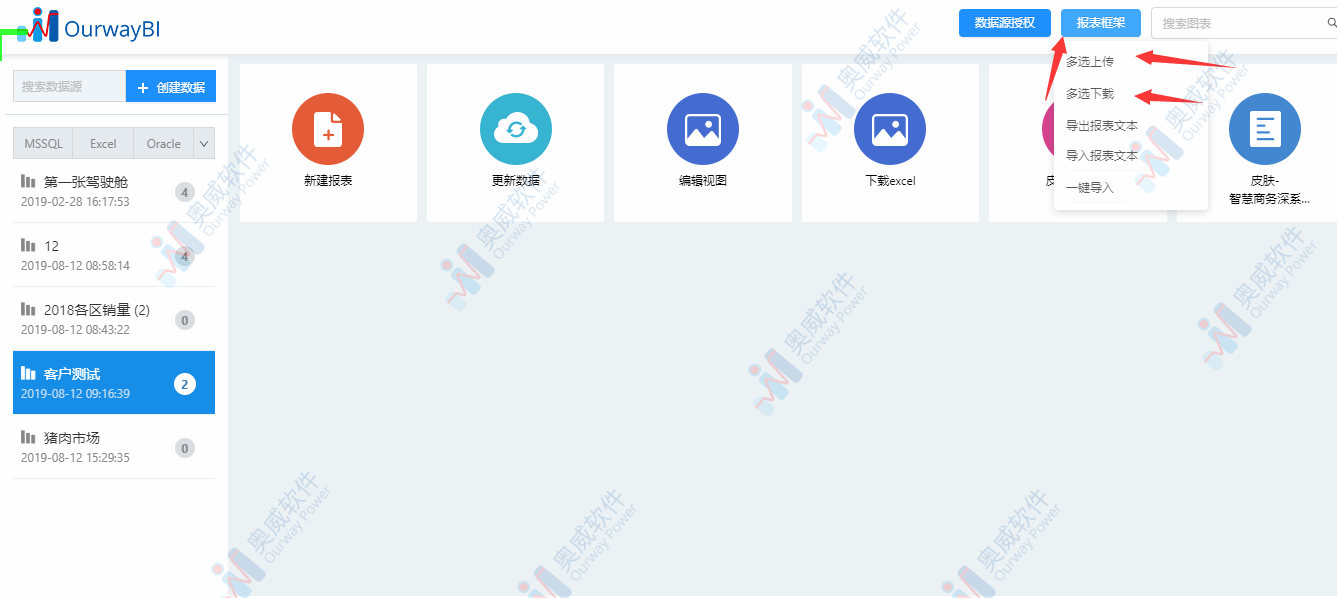
控件上传下载地址1
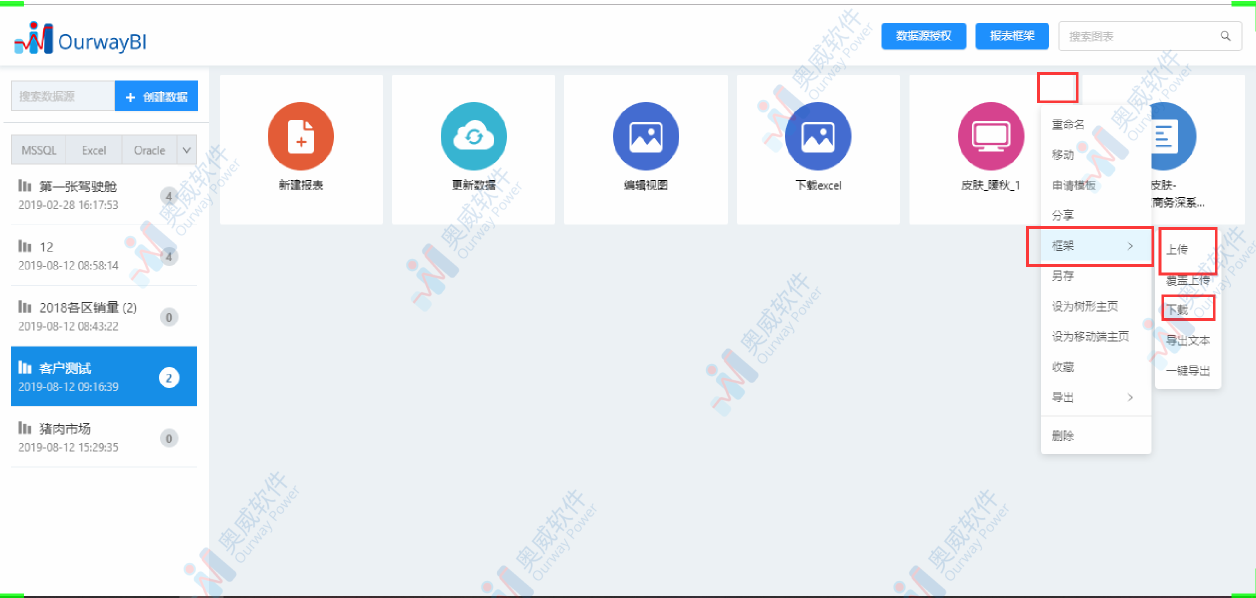
控件上传下载地址2
上传:选中需要上传的图表的右上角第一个图标—控件样式—新建上传/覆盖上传,这个时候会出现单个控件上传下载的弹窗,用户自定义选择上传到本地/云端后,点击确定上传即可。
下载:选中需要下载的图表的右上角第一个图标—控件样式—下载,这时将出现单个控件上传下载的弹窗,用户可自定义选择从本地/云端处下载,此后选中所需控件点击下载按钮即可。
注:UI控件上传云端,还需等待后台审核,审核过后才能再次从云端下载应用!
三、UI复制方法
选中设置好UI样式的图表—右上角第一个图标—复制UI,此时将弹出复制UI弹窗,选中将要被统一UI格式的图表,点击右上角“←”即可。
四、框架上传下载
框架上传下载需返回主菜单进行,具体步骤如下:
上传:点击需要上传框架的报表右上侧—框架—上传—确认上传
下载:点击报表右上侧—框架—下载—选中样式—填写下载报表路径,点击确定
注:下载后需将报表数据集重新绑定。
功能补充:
皮肤主题上传下载:属性(高级)—主题配置—主题,右边“…”—进入主题皮肤上传下载—点击云端,选中所需样式后点下载按钮即可。
以上便是本期的所有内容,想要了解更多,掌握更多可视化分析功能的小伙伴可通过往期课程全面系统学习OurwayBI数据可视化软件的操作。
往期相关课程:
OurwayBI简表的应用·技巧整理
http://www.powerbi.com.cn/page103?article_id=1024
OurwayBI数字仪表盘·技巧整理
http://www.powerbi.com.cn/page103?article_id=1019
OurwayBI地图的应用·回顾整理
http://www.powerbi.com.cn/page103?article_id=1011




